Hoje em dia, 23.70.3.1 Bluetooth Driver Uma palavra bem conhecida para compartilhamento fácil de arquivos e imagens entre dispositivos é crack. Para evitar dificuldades com Bluetooth no Windows 10, baixe e atualize o driver Bluetooth do Windows 10. Driver Bluetooth Crackeado Ativarcrackeado.com fornece o artigo. Além disso, o conteúdo é genuíno, pois foi confirmado por várias fontes confiáveis.
Qual é o efeito do driver Bluetooth do Windows 10?
Bluetooth Driver Crackeado é um método conveniente e prático de conectar seu computador a outros dispositivos de computação enquanto você trabalha ou estuda. Quando os dois dispositivos estão conectados via Bluetooth, o compartilhamento de documentos e fotos é simples.
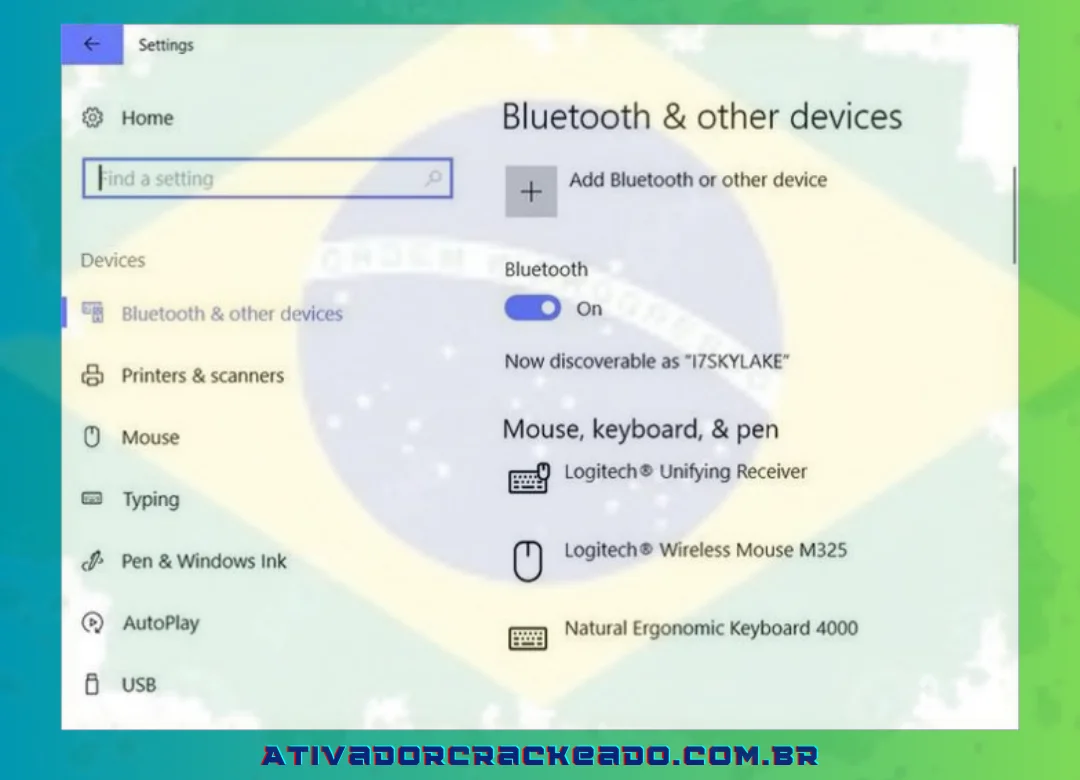
Problemas de Bluetooth, como indisponibilidade e impossibilidade de conexão com outros dispositivos Bluetooth, podem ser minimizados com a ajuda do driver Bluetooth Win 10.
Portanto, é essencial que você baixe e atualize o driver Bluetooth Driver Crackeado do Win 10 regularmente para garantir que o Bluetooth funcione corretamente sem interferir no seu trabalho ou estudos.
Instruções para baixar e instalar o driver Bluetooth do Windows 10 23.70.3.1
Certas situações permitem que você personalize diretamente em seu computador, evitando que você precise baixar ou atualizar qualquer software adicional.
No entanto, certos computadores também podem precisar de alguma intervenção de software. Por esse motivo, incluí abaixo três métodos que garantirão uma solução 100% bem-sucedida para o problema e instalação do driver Bluetooth para Windows 10.
Vamos indo o mais rápido possível!

Método 1:
corrigir erro de Bluetooth perdido nas configurações
Se você descobrir que o Bluetooth foi desligado ao acessar a janela Configurações, você pode corrigir esse erro facilmente seguindo as etapas listadas abaixo.
Existem duas técnicas para verificar e reparar erros de Bluetooth:
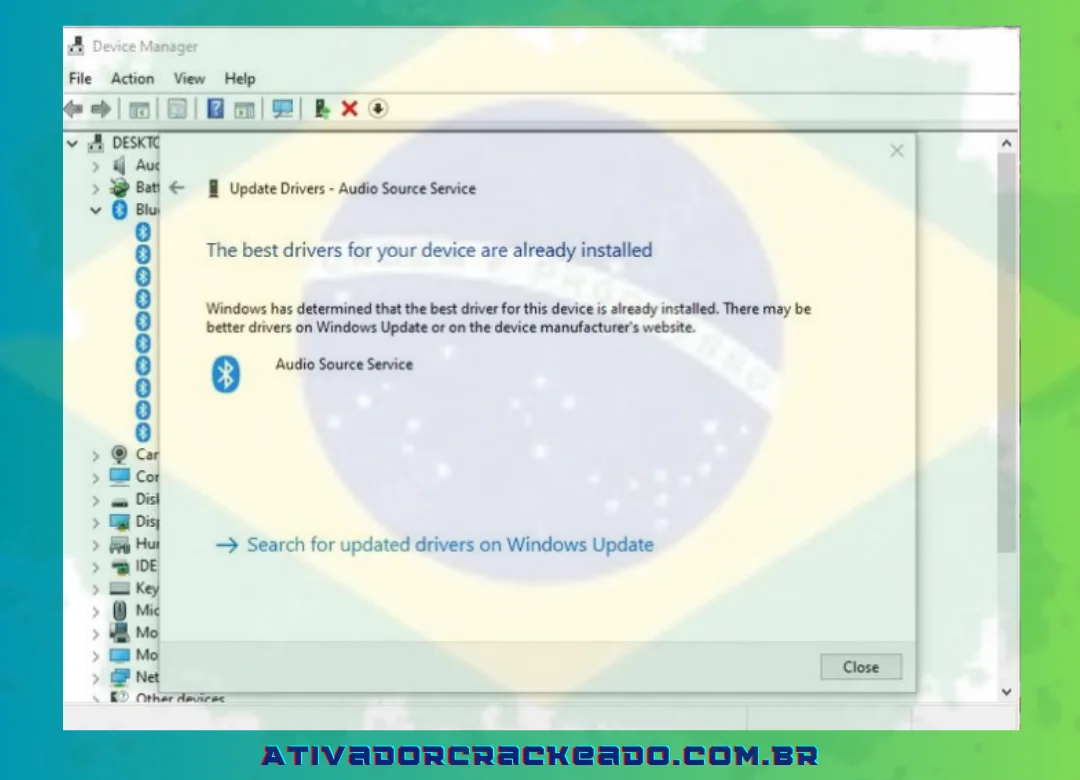
Verifique no Gerenciador de Dispositivos
Passo 1:
Selecione a opção “Pesquisar”, entre em “Gerenciador de Dispositivos” e clique em.
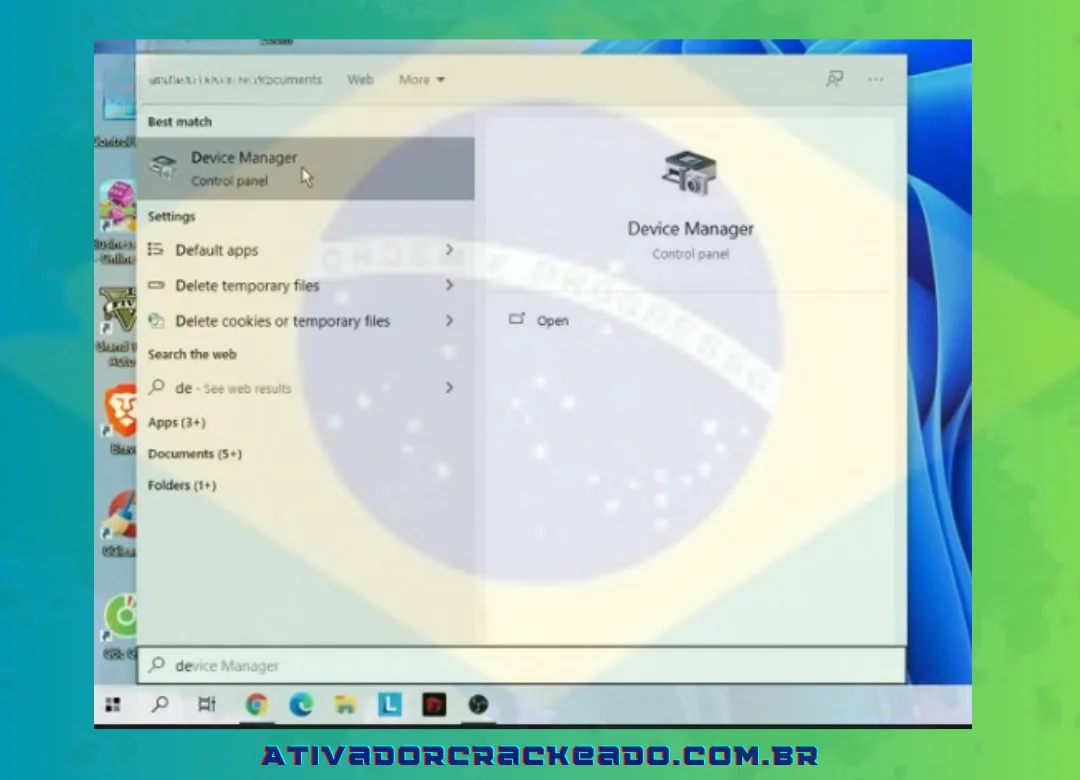
Passo 2:
Certos dispositivos exibem uma seta para baixo na área do Bluetooth quando estão desconectados. Clique com o botão direito no dispositivo e escolha “Ativar dispositivo” para abri-los.
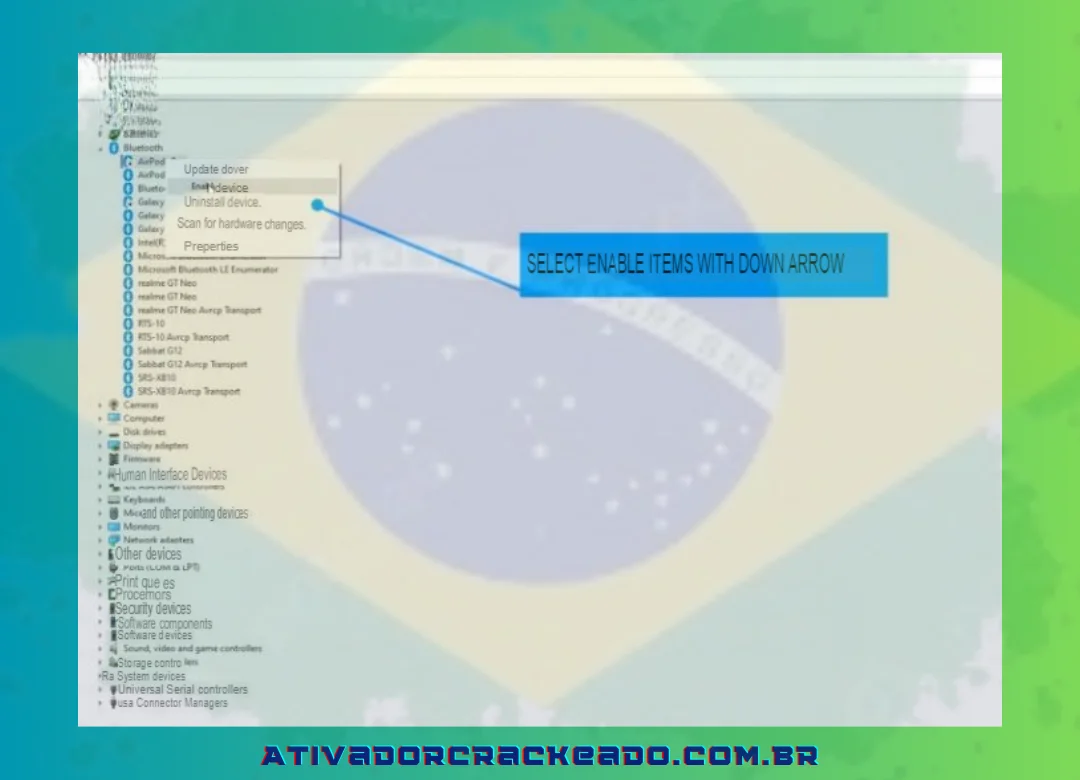
Passo 3:
Navegue até Configurações> Bluetooth, escolha “Adicionar Bluetooth ou outro dispositivo” e clique em “Bluetooth” para iniciar uma busca por dispositivos que precisam de conexão.
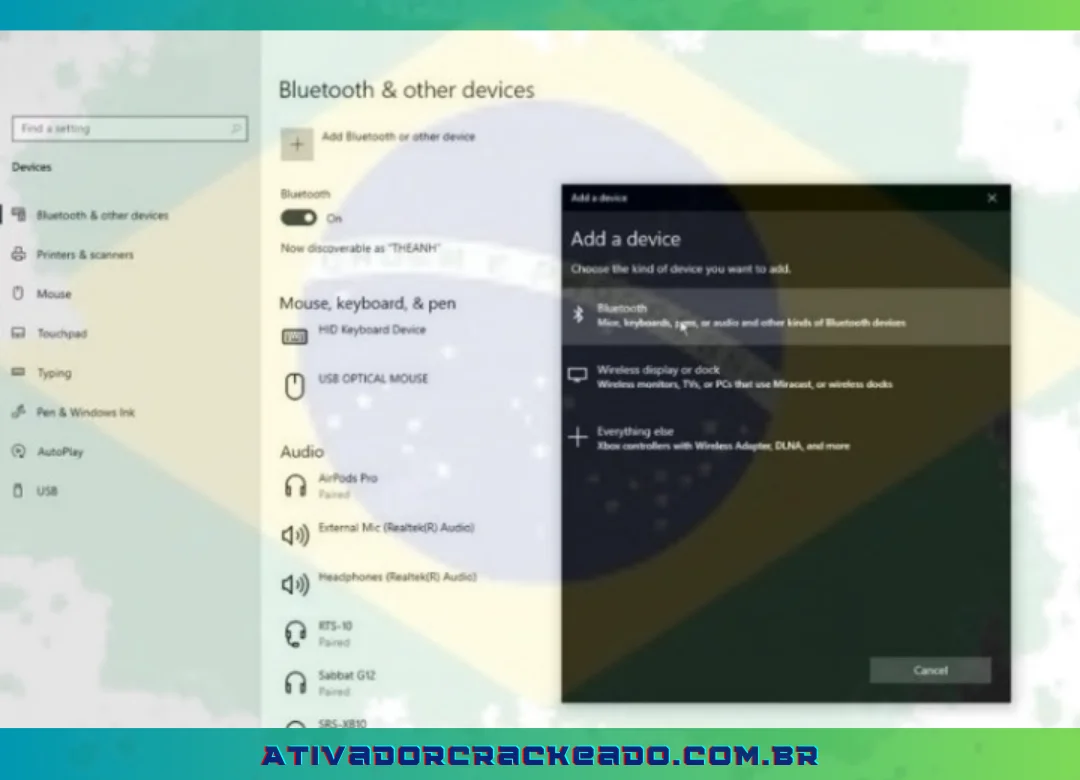
Método 2:
verifique na seção Serviço Bluetooth
Passo 1:
Assim que a interface for exibida, use a combinação de teclas “Janela + R”. Digite “services.msc” e clique em “Ok”.
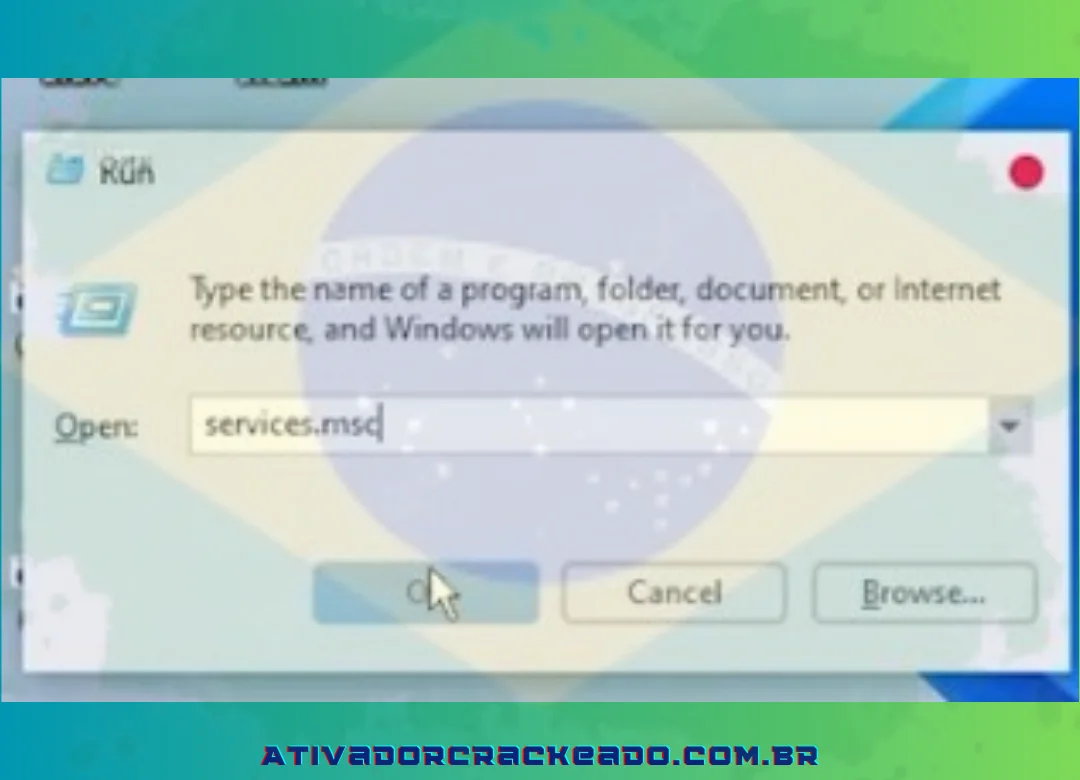
Passo 2:
A caixa de diálogo Serviço deve aparecer agora. Role para baixo para localizar os itens que começam com Bluetooth.
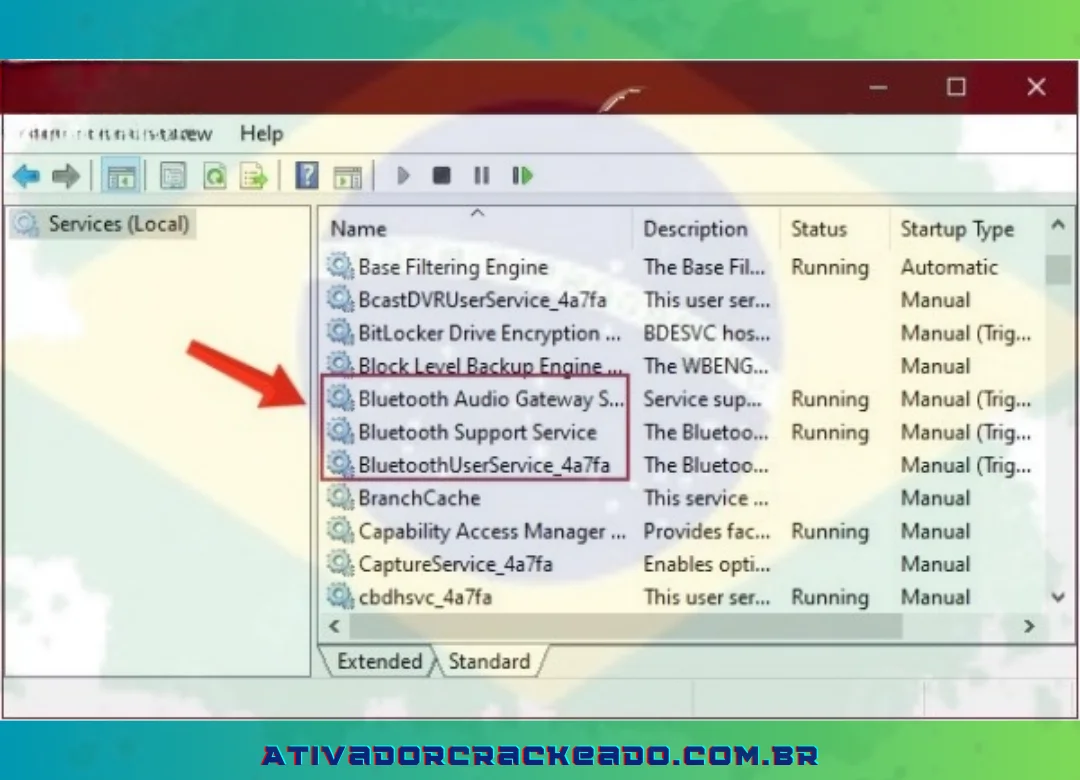
Passo 3:
Verifique o “Status do serviço” clicando em cada item.
Não há problema se estiver “Em execução”, mas se também disser “Parado”, você precisará clicar em “Iniciar” para ativar a função.
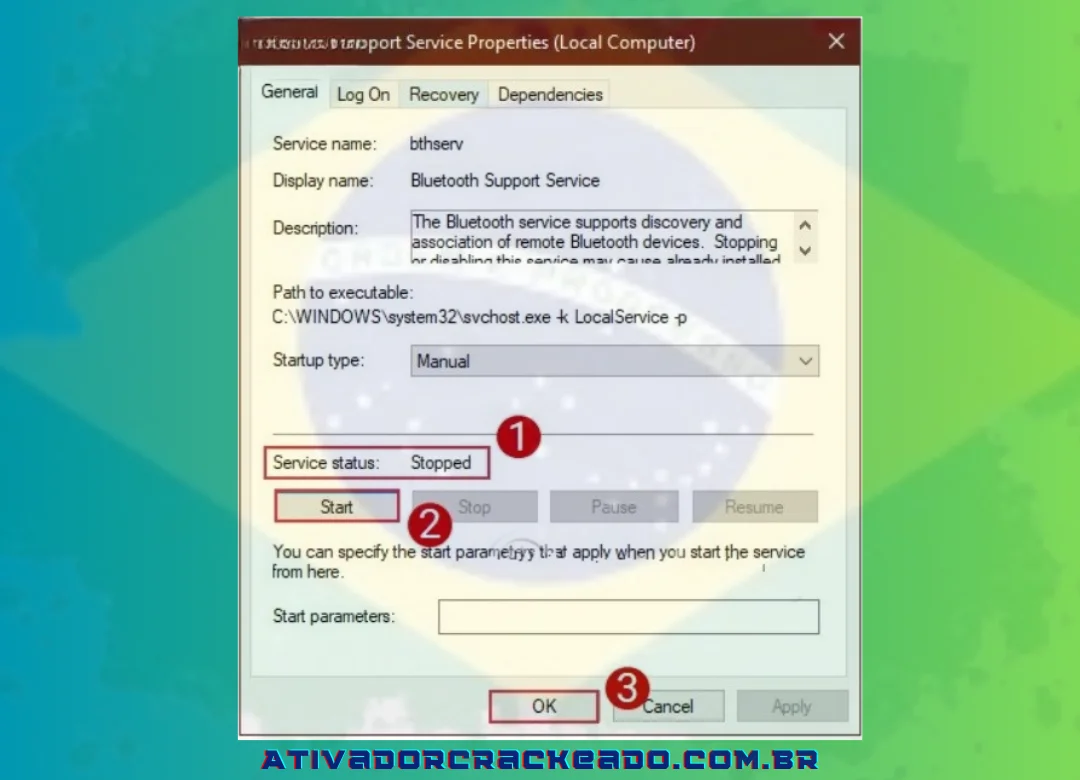
Após terminar, reinicie e verifique se o Bluetooth apareceu nas Configurações.
Atualizar driver Bluetooth para computador
As etapas são as seguintes:
Passo 1:
Vá para a página da Web, baixe o driver Bluetooth e clique nele quando ele aparecer na página inicial de suporte para PC da Lenovo.
Para localizar o driver Bluetooth diretamente, basta procurá-lo usando o nome do código do dispositivo e o Bluetooth, assim como faria com outros fabricantes.
Passo 2:
Clique em “Ok” na caixa de interface exibida após o programa ser aberto após baixar o driver Bluetooth.

Método 3:
Baixe o driver Bluetooth de terceiros caso o driver não possa ser encontrado na página inicial
Download Link
Senha:123
Passo 1:
Quando você escolhe “Scan”, o programa procurará automaticamente drivers ausentes em seu computador.
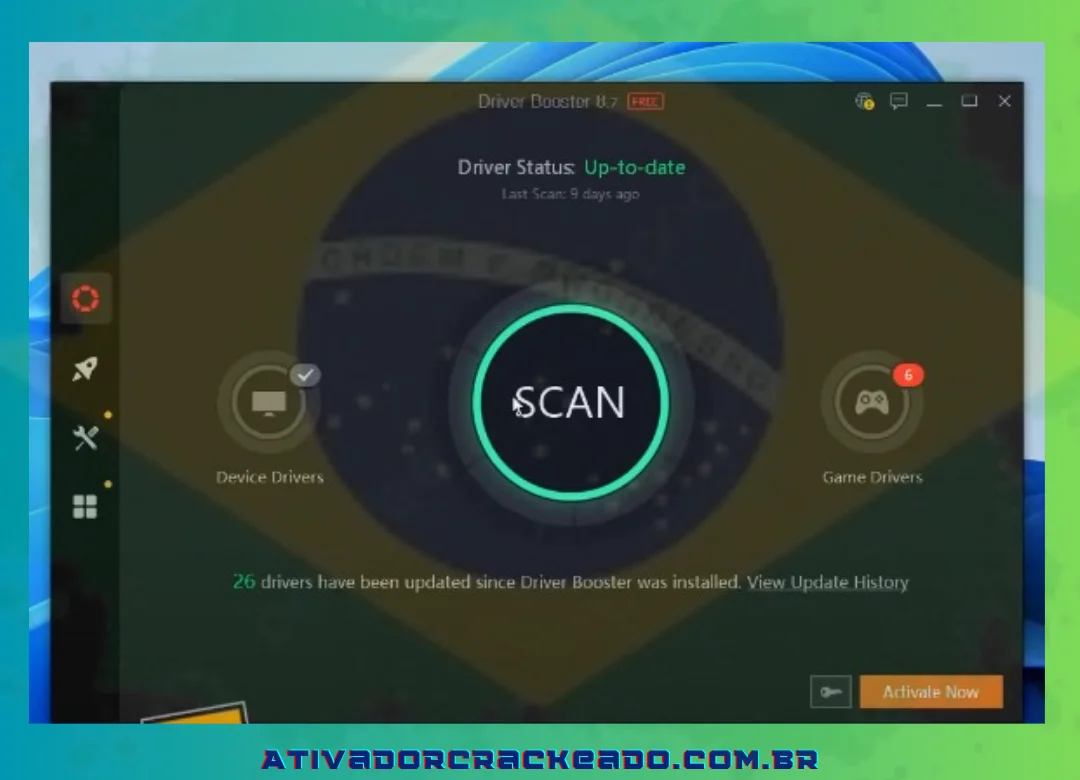
Passo 2:
O driver Bluetooth do seu computador será baixado e atualizado automaticamente quando você clicar na caixa Bluetooth e escolher “Atualizar”.
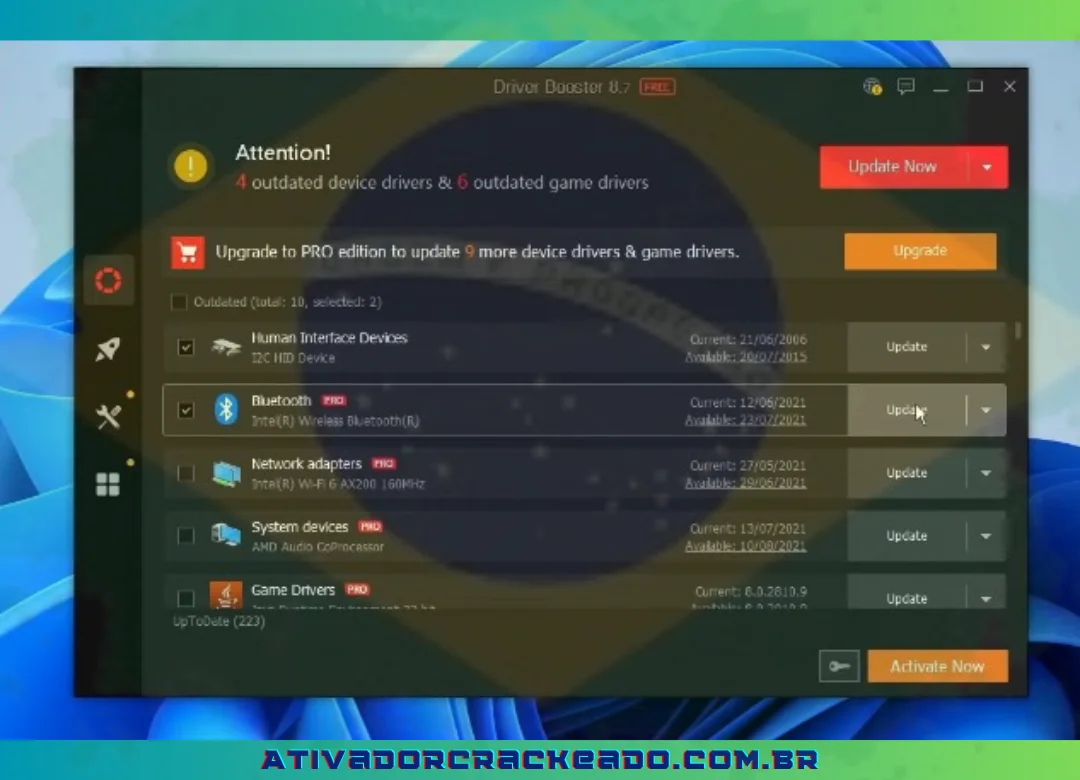
Por fim, reinicie o computador para aplicar as configurações que você acabou de definir.
Epílogo:
Um guia fácil para baixar e atualizar o driver Bluetooth 23.70.3.1 para Windows 10 pode ser visto acima. Com alguma sorte, esse conhecimento o ajudará a superar seus desafios.
Boa sorte!

















