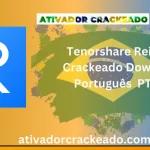O driver HP LaserJet Pro M402dn Crackeado é usado para conectar computadores Windows e Mac OS à impressora M402dn–M403dn. Após instalar o driver da impressora HP LaserJet Pro M402dn, você pode imprimir documentos do seu PC para a impressora. Compartilhamos as versões mais recentes gratuitamente neste post. Obtenha o manual do usuário mais abrangente agora mesmo!O HP LaserJet Pro M402dn Crackeado Download grátis é fornecido por ativadorcrackeado.com.br. Além disso, o conteúdo fornecido é autêntico, pois é verificado por vários recursos confiáveis.
Baixar driver HP Laserjet Pro M402dn vitória 7 (32 bits)
Esta versão funciona com Microsoft Windows 7 (64 bits), Windows 8 (32 bits), Windows 8 (64 bits), Windows 8.1 (32 bits), Windows 8.1 (64 bits), Windows 10 (32 bits). bit) e sistemas operacionais Windows 10 (64 bits), além do Win 7 (32 bits).
Driver HP Laserjet Pro M402dn win XP, Vista, Servidor
Para Windows Server 2003, Windows Server 2008 W32, Vista (32 bits) e Windows XP (32 bits), obtenha o driver de impressora HP Pro M402DN.
Driver para impressora HP Laserjet Pro M402dn para MAC
Mac OS 10.9, Mac OS X 10.8, Mac OS X 10.7, Mac OS X 10.6, Mac OS X 10.5, Mac OS X 10.4, Mac OS 11.0, Mac OS 10.15, Mac OS 10.14, Mac OS 10.13, Mac OS 10.12, Mac OS X 10.10, Mac OS X 10.9, Mac OS X 10.8
HP LaserJet Pro M402dn Download
Download Link-1
Download Link-2
Instale o driver da impressora HP LaserJet Pro M402dn
Nota: Não conecte o cabo USB para conectar a impressora ao computador imediatamente ao iniciar o download do driver. Simplesmente espere conectá-lo até que o driver HP LaserJet Pro M402dn precise dele!
Passo 1:
Depois de baixado, inicie a configuração de arquivo.
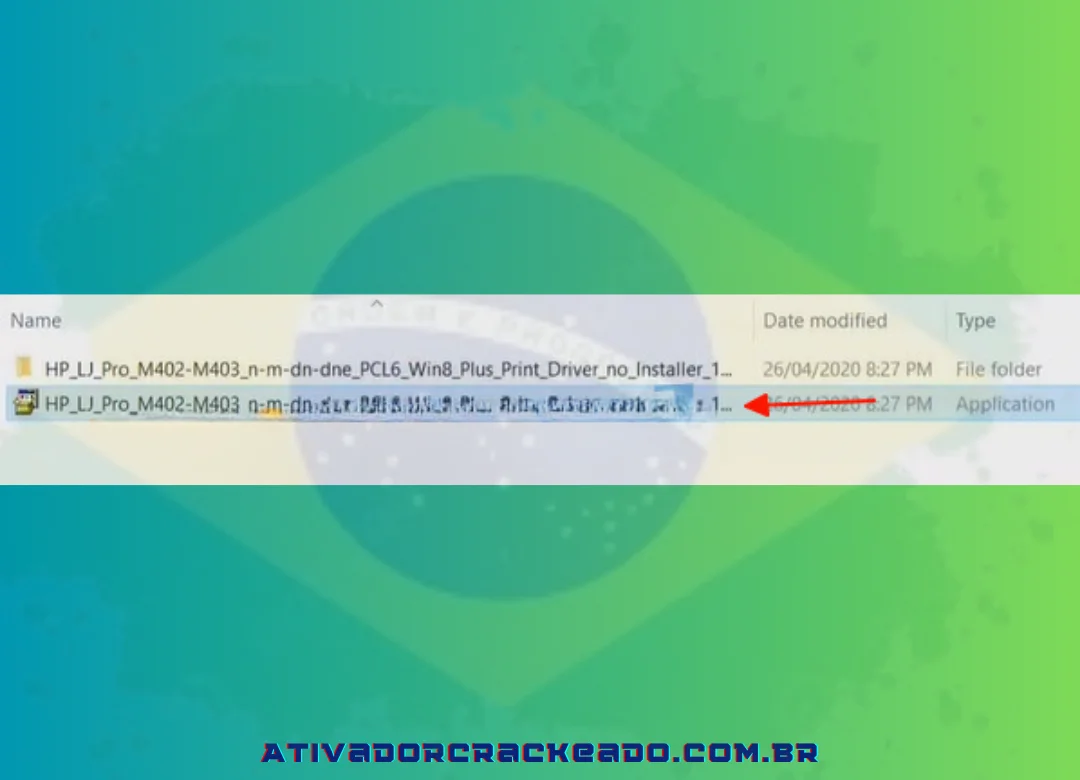
Passo 2:
Selecione Próximo
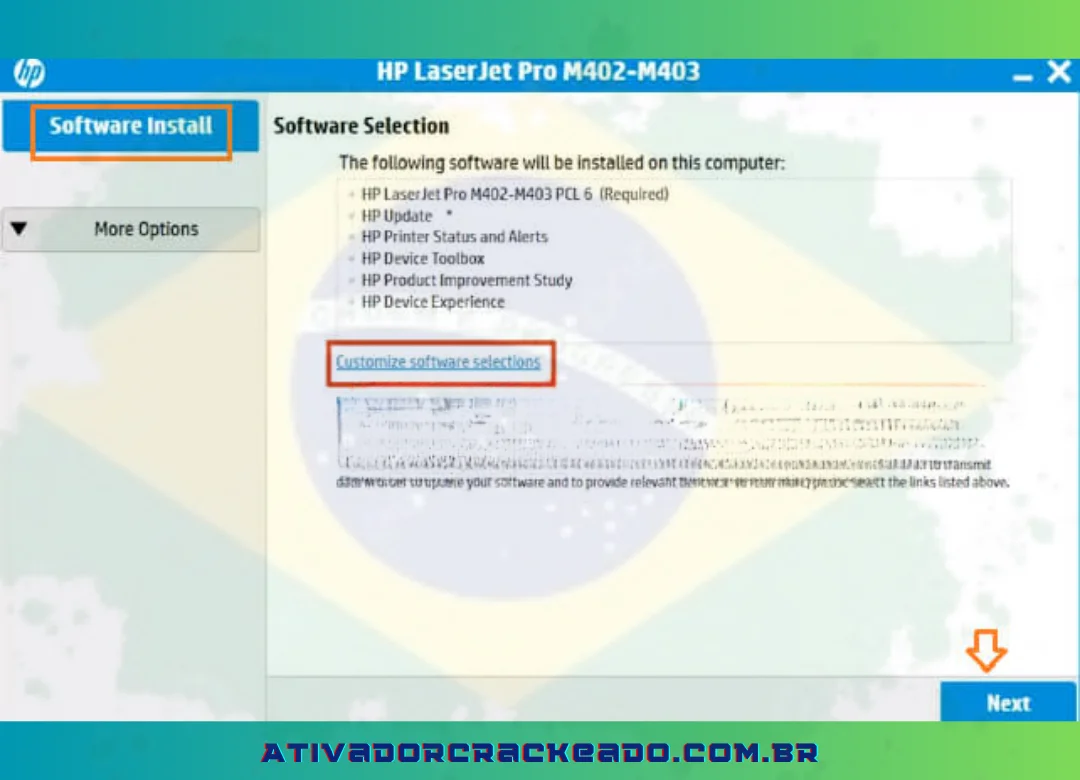
Escolha Li os termos de instalação, concordo com eles e clique em Avançar.
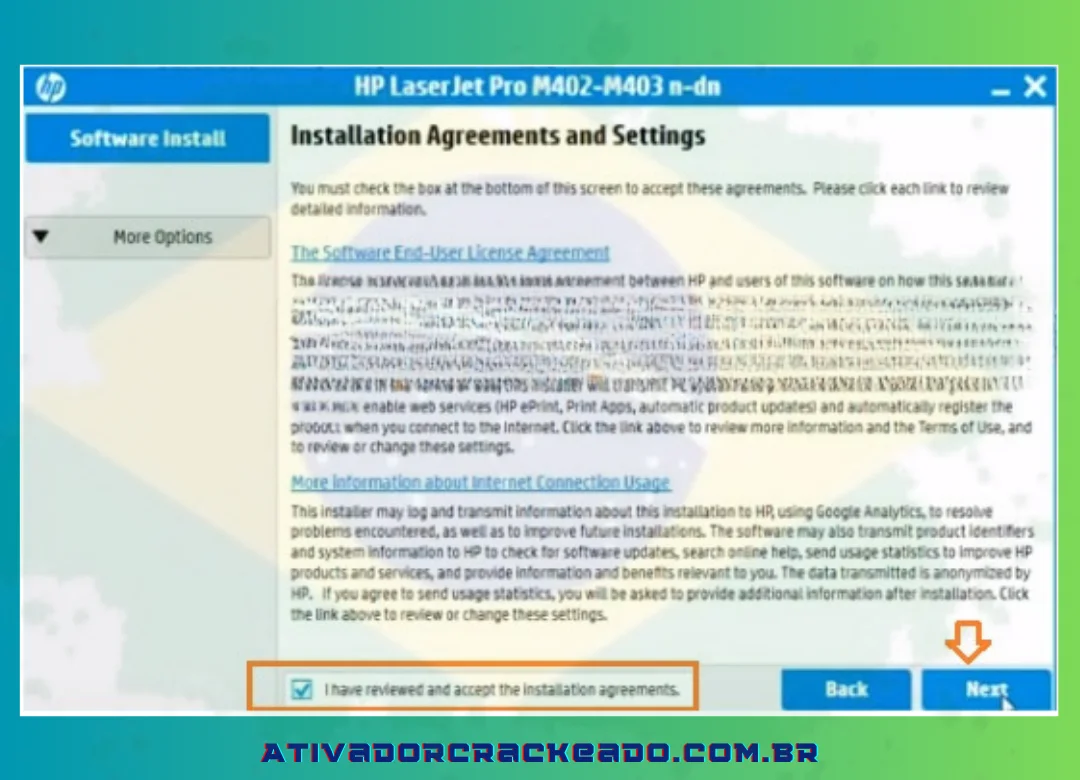
Passo 3:
Utilizando um cabo USB, conecte a impressora ao computador.

Em seguida, aparecerá uma mensagem indicando que um cabo USB está sendo usado para conectar o computador e a impressora.
Passo 4:
O driver HP M402dn foi instalado com sucesso, como você pode ver. Clique em Concluir para concluir a instalação.
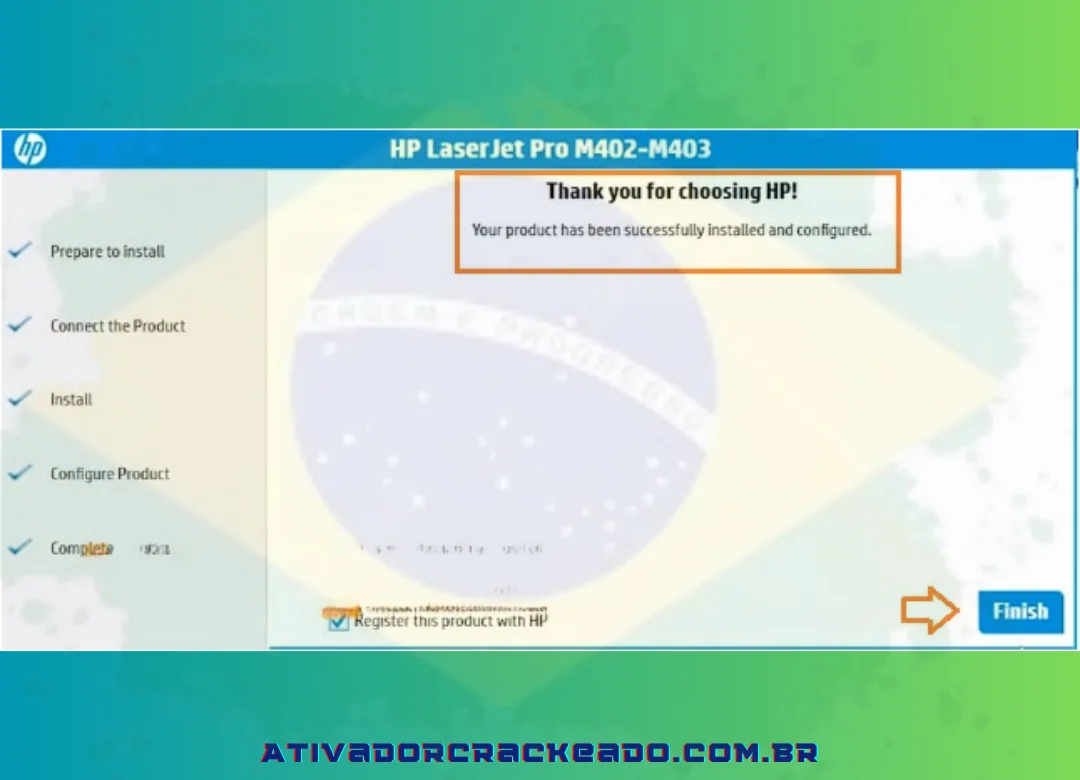
Passo 5:
O nome da impressora HP M402dn aparecerá quando você escolher Driver e Impressora no Painel de Controle.
Instruções para instalar a impressora HP 402dn para imprimir via rede
As etapas 1 e 2 são as mesmas de antes. A etapa 3 exige que você escolha Conectar através de uma rede antes de clicar em Avançar.
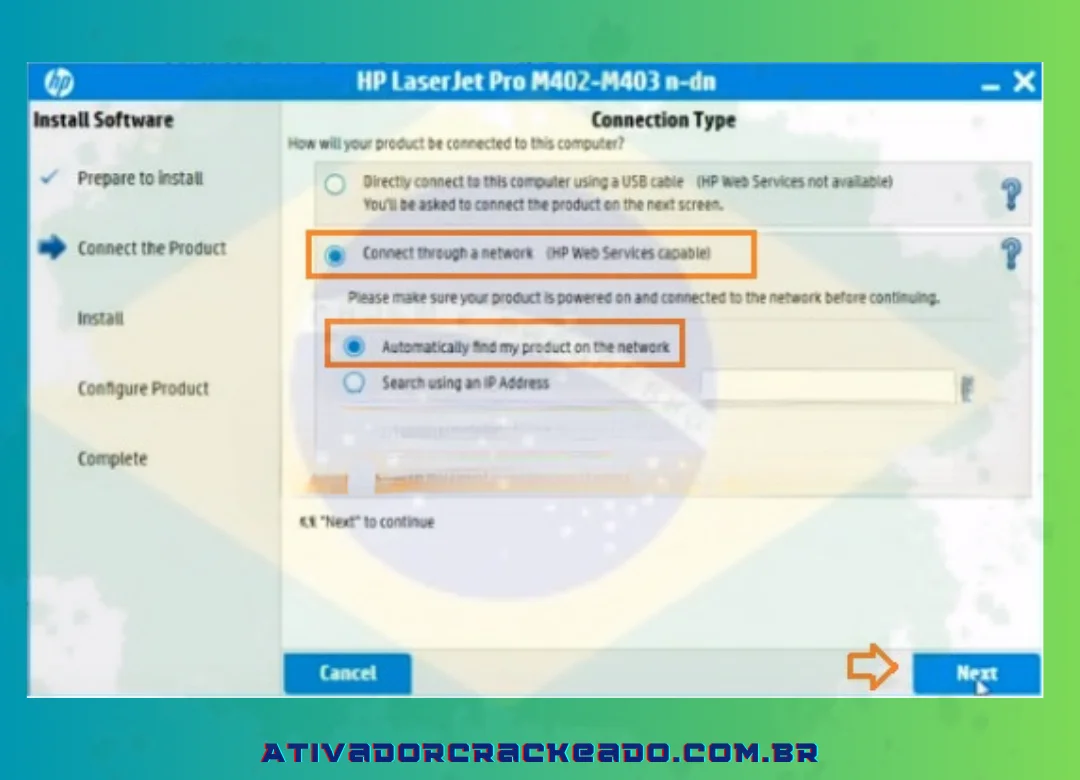
A impressora HP m402dn é encontrada instantaneamente na rede LAN pelo PC. O nome da impressora e o endereço IP serão exibidos na caixa de diálogo Produto(s) de rede encontrados ⇒ Para continuar, clique em Avançar.
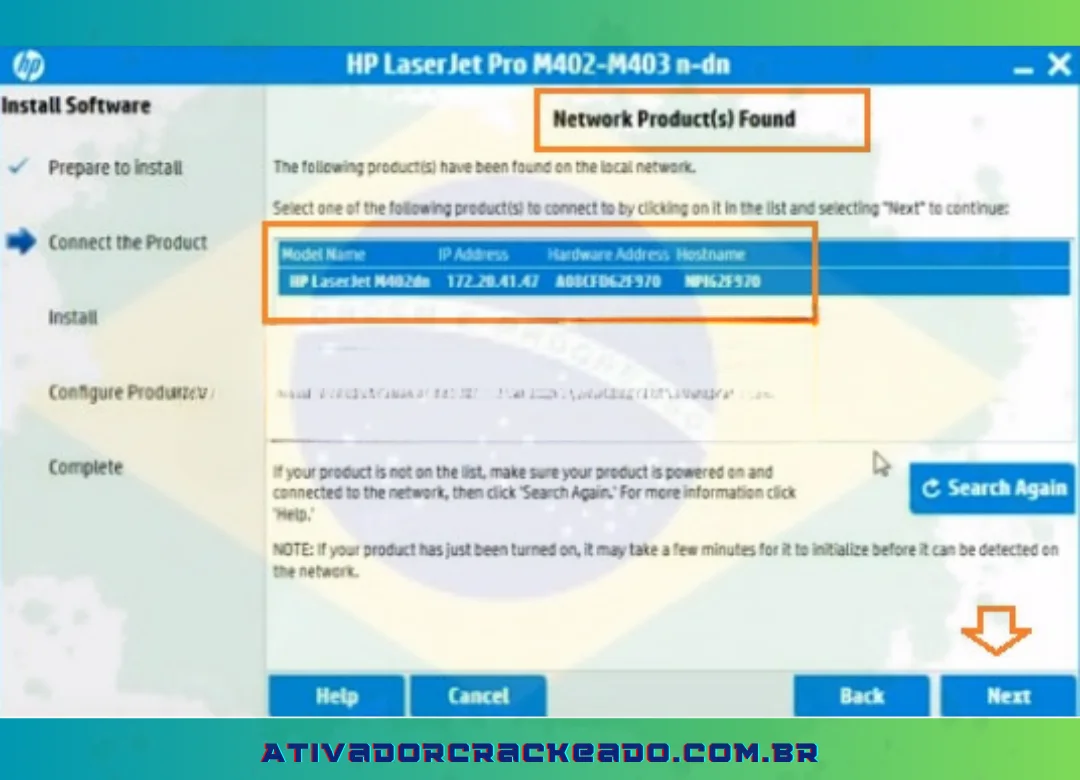
Após a instalação do driver do computador, os seguintes detalhes aparecerão na caixa de diálogo Configuração:
- Definir como impressora padrão: Selecione a impressora padrão.
- Imprimir uma página de teste: Imprima uma página de teste para testar a impressora.
- Selecione Próximo. Em seguida, clique em Concluir e pronto.
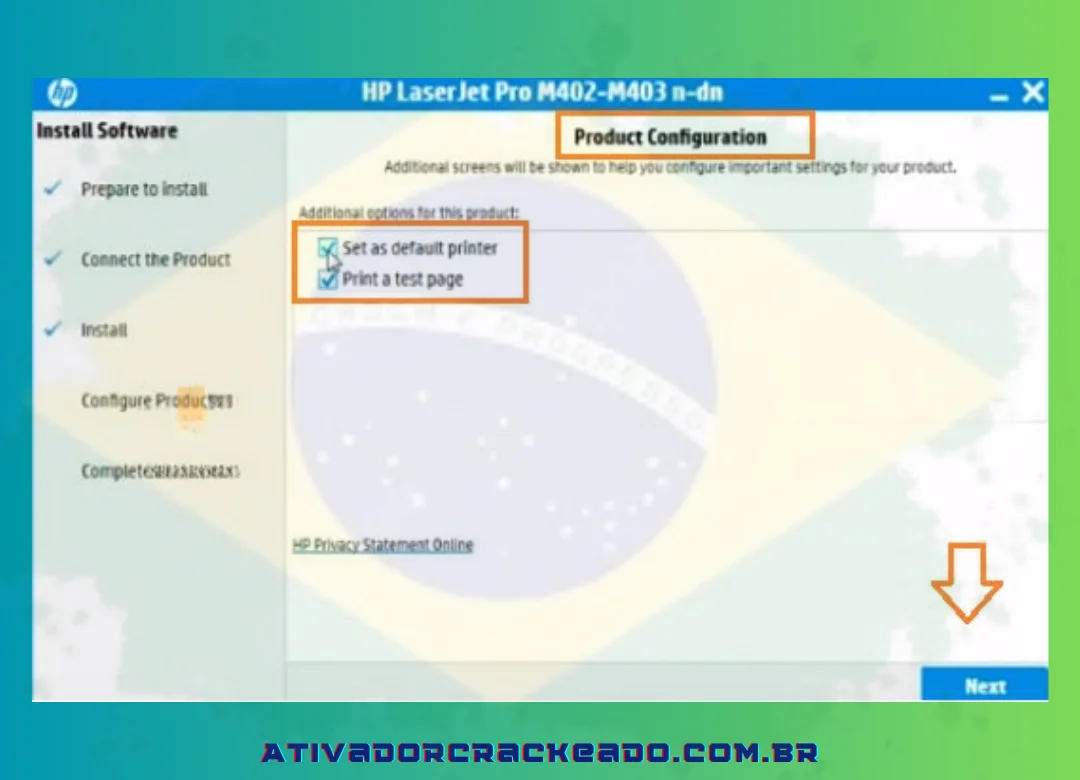
Após a instalação do driver em LAN, siga as instruções abaixo para conectar a impressora HP Laserjet Pro M402dn usando seu endereço IP.
Para acessar a Configuração de Rede ⇒, mova o botão de seta superior para a direita ou para a esquerda. Para ver o endereço IP da impressora, clique em OK.
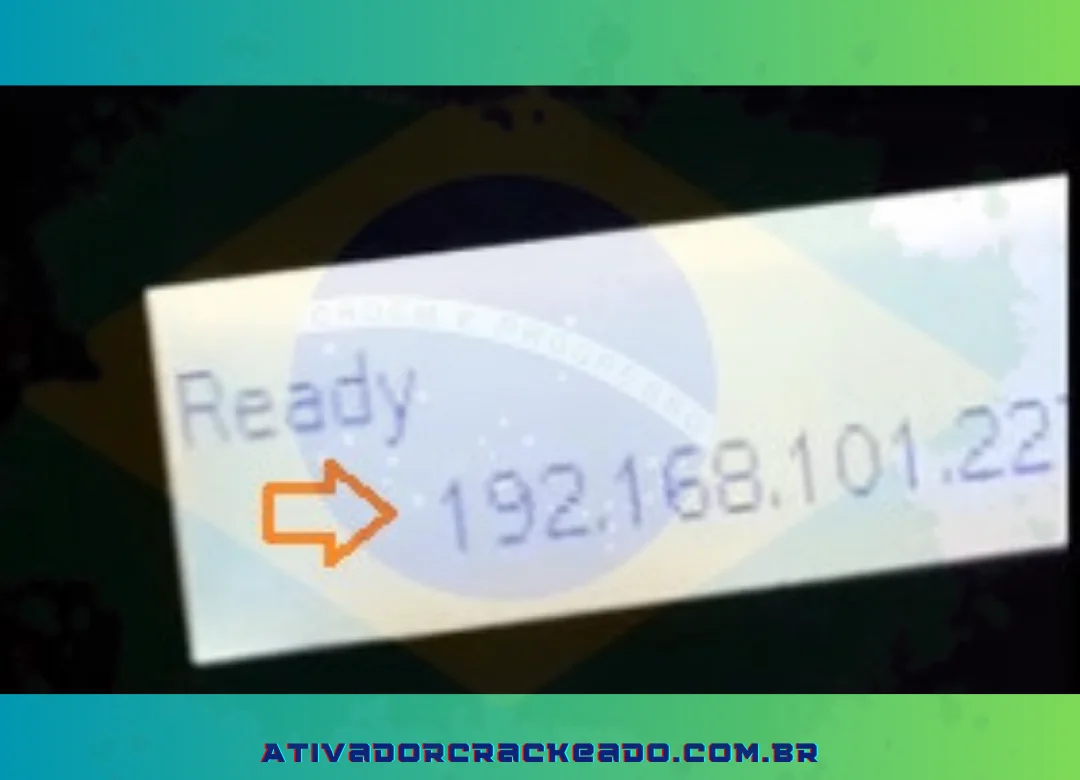
No Windows 7, vá para Dispositivos e Impressora e clique em Adicionar Impressora. Da mesma forma, no Windows 10, vá para Impressora ou Scanner.
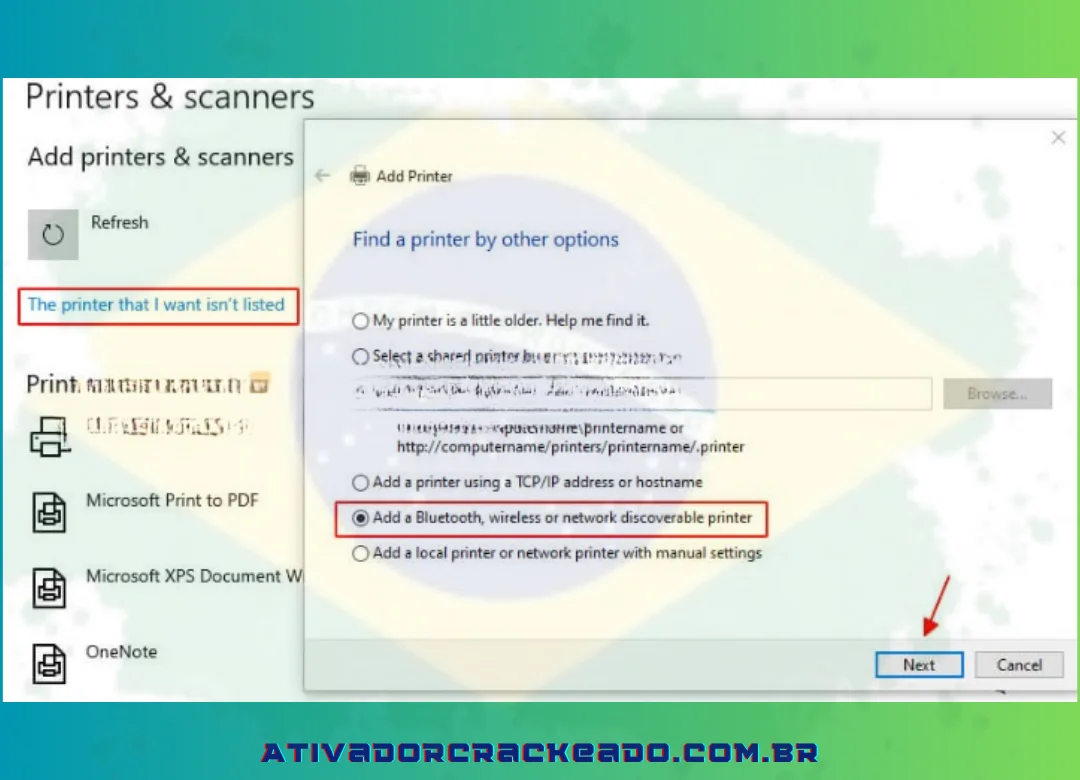
Volte a escolher se o seu computador não consegue localizar a impressora via wifi. Se a impressora desejada não estiver disponível, opte por adicionar uma inserindo seu nome de host ou endereço TCP/IP. Selecione Próximo.
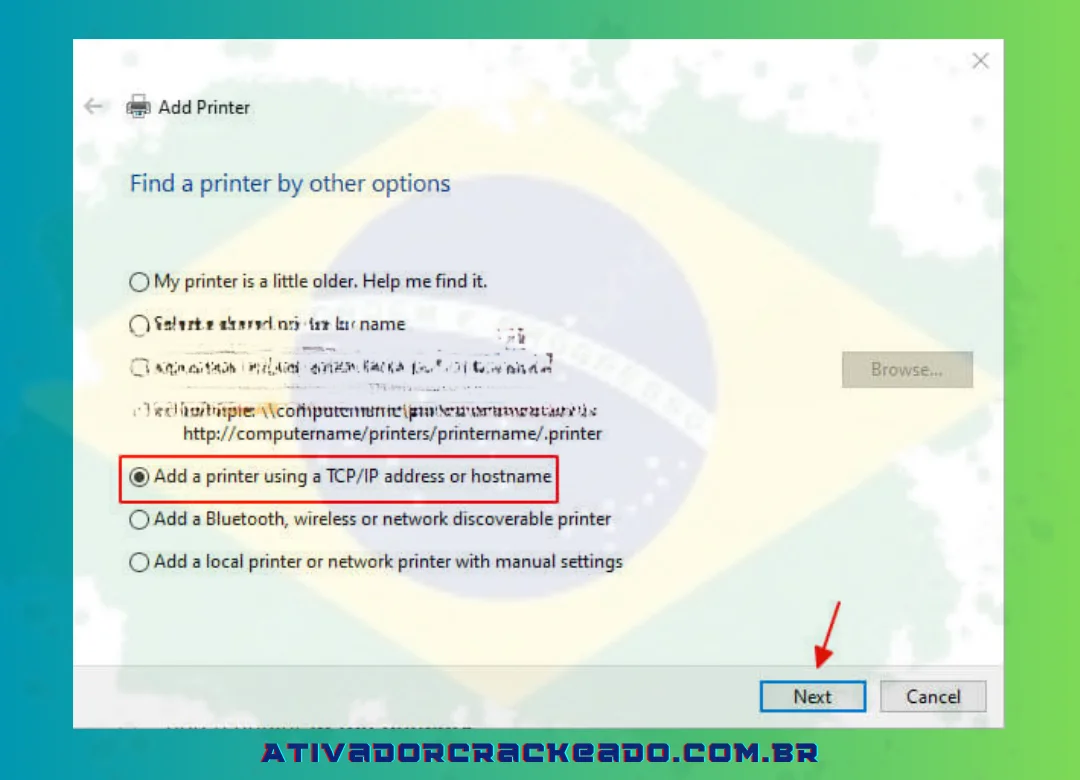
Escolha Dispositivos TCP/IP na seção Tipo de dispositivo. Insira o endereço IP da impressora e clique em Avançar.
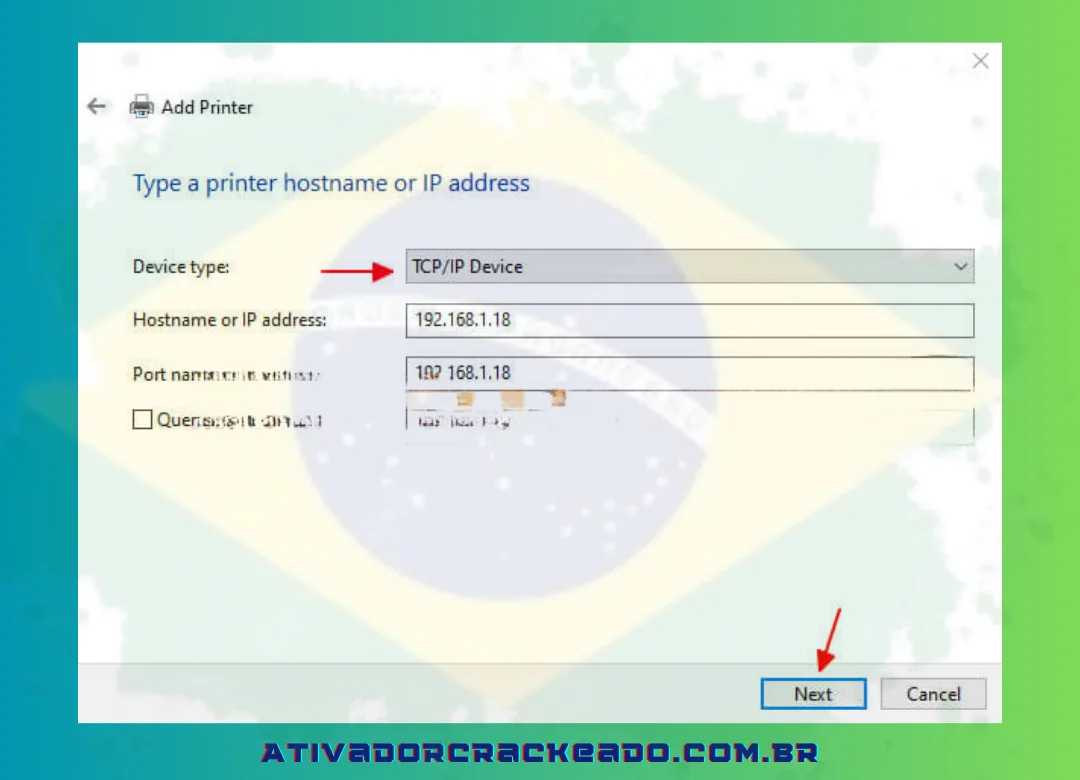
Pressione Próximo para continuar ⇒ Em seguida, escolha Com Disco.
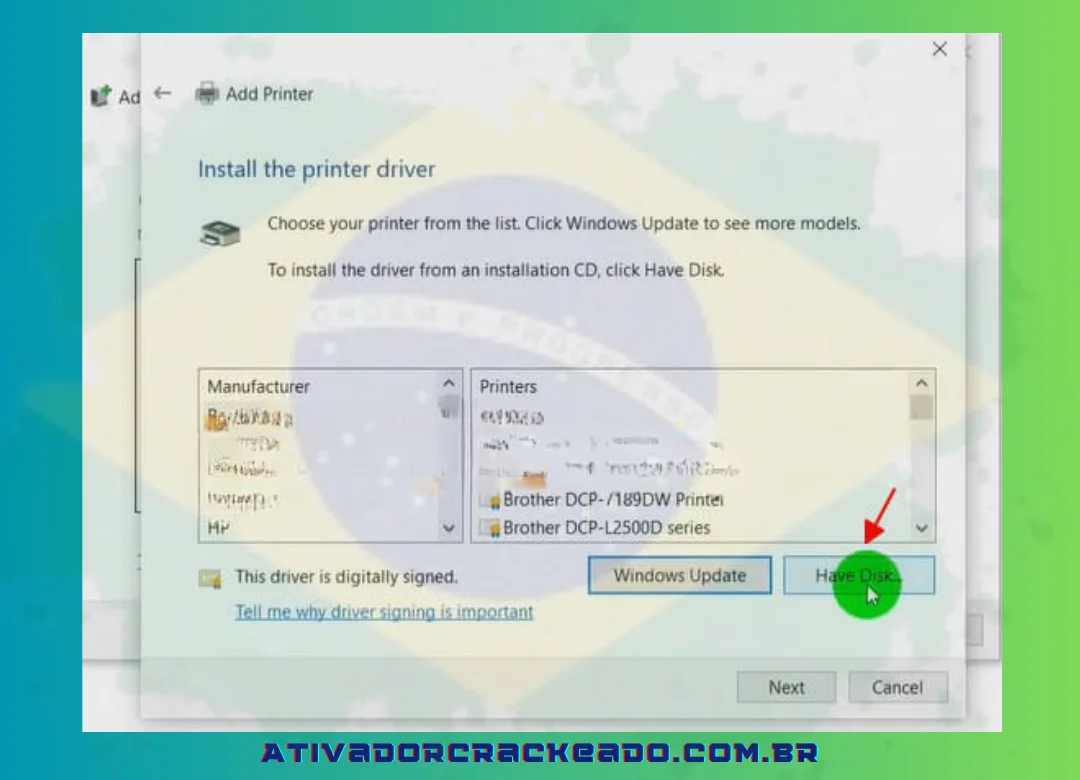
Após escolher Navegador e clicar em OK, você poderá acessar a pasta que contém o arquivo do driver HP 402dn que você extraiu primeiro.
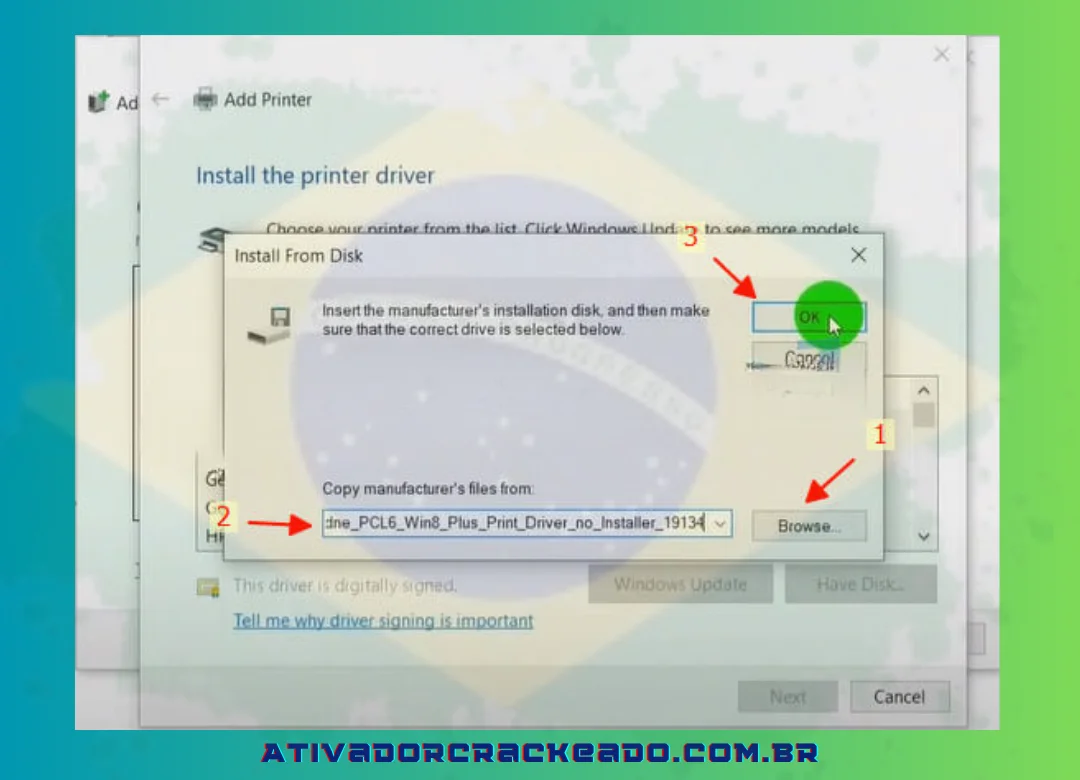
Clique em Avançar após selecionar a impressora HP LaserJet Pro M402dn.
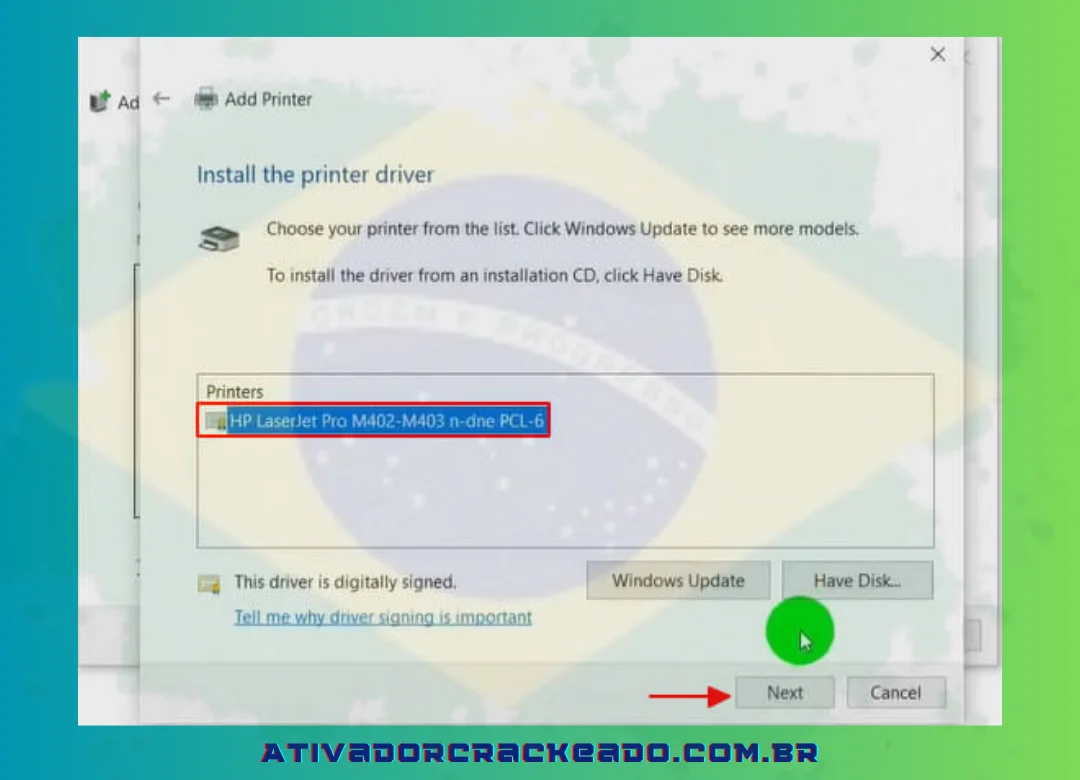
Clique em Avançar após nomear a impressora.
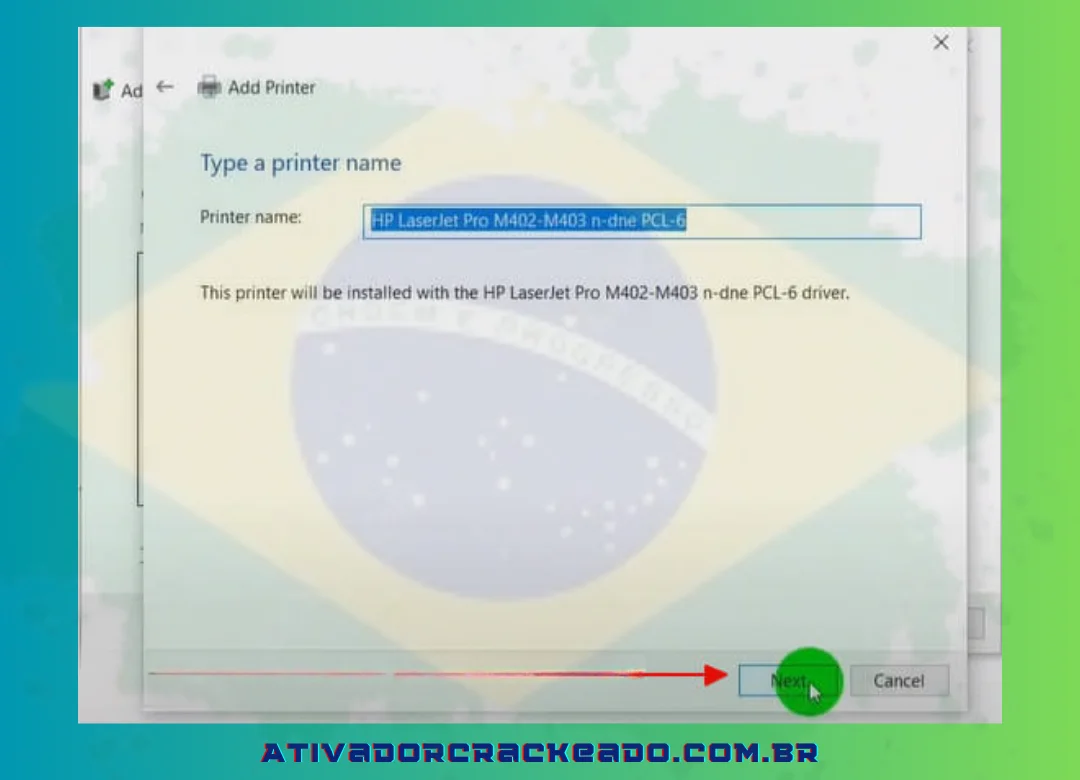
Para concluir a instalação da impressora HP M402dn via endereço IP, selecione Avançar e Concluir.
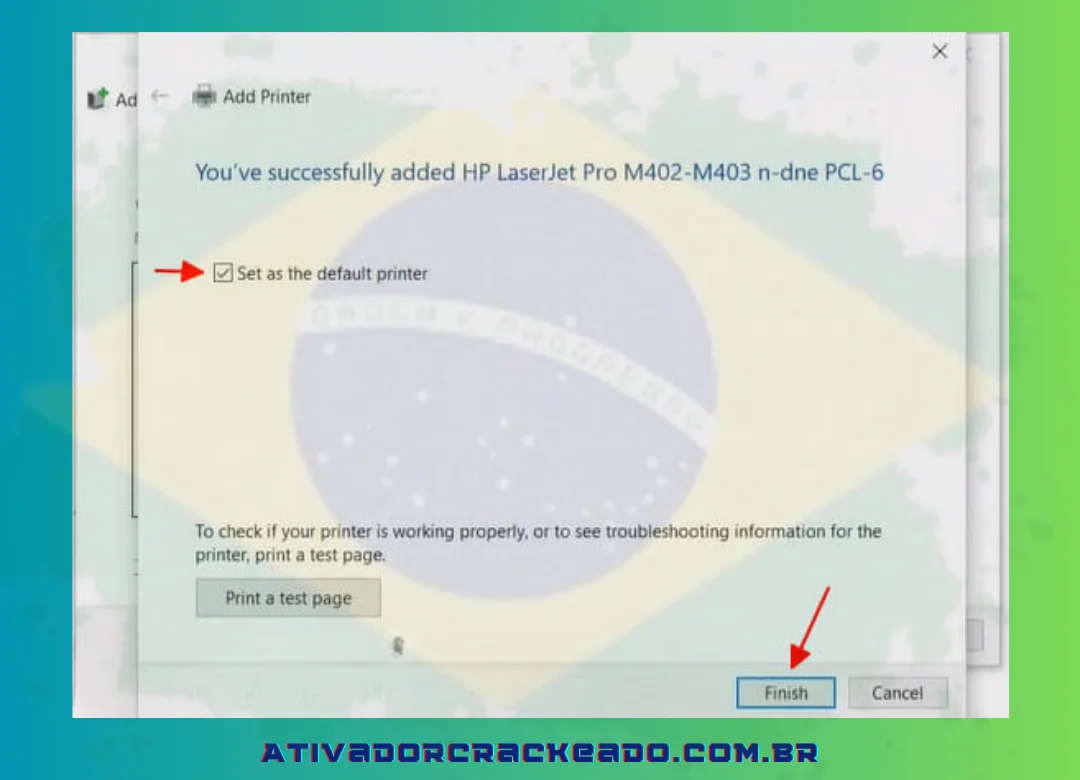
Instruções de uso da impressora HP LaserJet Pro M402dn
Imprimir documentos usando a impressora HP M402dn
Passo 1:
Abra o documento a ser impresso no computador
Passo 2:
selecione Imprimir (ctrl+p) para imprimir
Passo 3
Selecione a impressora HP M402dn
Passo 4:
Alinhe o formato e o número de impressões e clique em OK
Nota: Escolha Imprimir em ambos os lados se desejar usar a impressora HP M402dn para imprimir em ambos os lados.
Como redefinir a impressora HP LaserJet Pro M402dn
- Desligue a impressora primeiro.
- Pressione e segure a seta para a direita e o botão Cancelar simultaneamente para ligar a impressora se ela tiver uma tela LCD. Pressione e segure o quadrante inferior direito da tela de toque para ligar a impressora.
- Quando a mensagem Permanent Storage Init aparecer, solte os botões.
Ao concluir a NVRAM, a impressora retornará à configuração inicial. - ponto de partida.