O Windows 10 não pode mais ser instalado em um computador usando DVDs. Hoje em dia, os drives flash USB inicializáveis do Windows 10 com um arquivo ISO do Windows são usados pelos consumidores. Esses drives flash também são conhecidos como Live USBs e normalmente são feitos utilizando algumas ferramentas como o Rufus Crackeado. Como você bem sabe do meu artigo anterior, expliquei como obter um download gratuito do Windows 10, e o próximo passo é fazer um drive flash USB inicializável para que você possa instalar o Windows 10 no seu computador.
Como resultado, explicarei neste artigo como usar o aplicativo Rufus Crackeado para fazer um pen drive USB que pode inicializar o Windows 10. Vou orientá-lo em cada etapa da criação de um pen drive USB inicializável usando o arquivo ISO do Windows 10 neste artigo. Uma explicação detalhada de todo o processo pode ser encontrada no (ativadorcrackeado.com.br). Tenho um tutorial abrangente com imagens em cada estágio. Você não precisará consultar nenhuma outra fonte depois de ler este ensaio. Um pen drive USB que pode inicializar o Windows 10 pode ser feito por você.
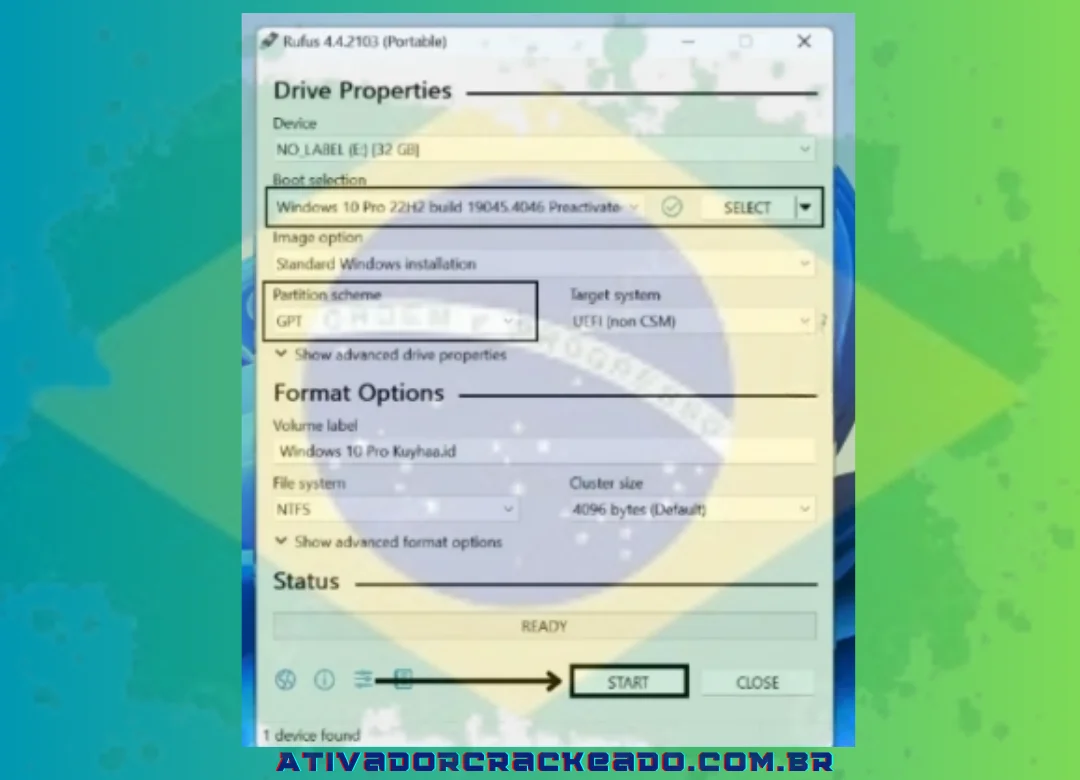
Usar Rufus Crackeado Portable é simples. Tudo o que você precisa fazer é escolher o arquivo ISO e a unidade USB. É apenas uma questão de clicar em alguns botões depois disso. Rufus agora o ajudará a terminar a tarefa. Após a formatação do dispositivo USB, os arquivos necessários são copiados para ativar a inicialização do disco. A principal característica do Rufus é que ele não precisa ser instalado; Tudo o que você precisa fazer é clicar duas vezes no arquivo executivo e isso solicitará que você escolha o tipo de unidade ou imagem que deseja instalar. O Rufus 4.5.2180 Portable é frequentemente usado para criar palitos USB inicializáveis e é compatível com os sistemas Windows. É duas vezes mais rápido usando o disco de inicialização do Windows 7 como o utilitário oficial. Você deve tirar vantagem disso e lucrar com todas as suas características.
Recursos de Rufus 4.5.2180
Incluirei alguns dos recursos populares deste programa nesta área. Além disso, forneço uma explicação completa.
- Faça USBs inicializável: Rufus é uma ferramenta que você pode usar para fazer um disco USB inicializável. Pode ser criado para vários sistemas operacionais, como Windows 10, Windows 8.1 e Windows 11.
- Suporte para OS: Este software é compatível com vários sistemas operacionais. Esses sistemas operacionais consistem em Linux, Windows e outras ferramentas.
- Interface: não há muito na interface. Também é bastante simples de usar.
- Rápido e confiável: o principal fator que impulsiona a popularidade deste programa é sua velocidade. Capacidade de fazer um USB inicializável rapidamente. Também é muito confiável.
- Portátil: deve -se notar que a instalação não é necessária para esse utilitário. Como podemos usá -lo em outras máquinas, isso é útil.
- Livre para usar: qualquer um pode usar o Rufus, pois é acessível gratuitamente. Basta baixar esta fonte gratuita e aproveitar.
- Você pode usar esse utilitário nas versões anteriores e mais recentes do Windows em termos de compatibilidade.
- Esquemas de partição: Este aplicativo oferece uma variedade de esquemas de partição que você pode gostar. MBR e GPT estão incluídos neste esquema para atender a diferentes requisitos do sistema.
- Suporte ao sistema de arquivos: você também deve estar ciente de que o Rufus Portable é compatível com vários sistemas de arquivos diferentes. NTFs, FAT, FAT32 e muitos outros sistemas de arquivos estão entre eles.
- Suporte para BIOS e UEFI: Esta ferramenta tem a capacidade de gerar discos de inicialização. Ele pode criar esses dispositivos inicializáveis para sistemas BIOS e UEFI, o que é algo que você deve saber.
- Manuseio de mau setor: Algumas unidades USB têm mais de um setor. Você não deve se preocupar, pois nosso aplicativo pode lidar efetivamente com discos USB com setores danificados.
- Verificação da soma de verificação: As somas de verificação podem ser verificadas usando este aplicativo. Isso pode ser feito para garantir a integridade do dispositivo USB que foi gerado para inicializar.
- Idiomas: vários idiomas estão disponíveis para este software. Na lista de idiomas disponíveis, você pode escolher o idioma.
RUFUS: Como funciona?
Devemos entender a operação de um programa para utilizá -lo. É aqui que vou explicar como Rufus funciona. Eu também analisei os recursos e a visão geral da Rufus Portable.
Primeiro, Rufus encontra o dispositivo USB conectado ao computador. Em seguida, passa a identificar diferentes aspectos da unidade. O tamanho da unidade, o fabricante e outros dados pertinentes estão incluídos aqui. Agora você pode escolher um esquema de partição, tal GPT (tabela de partição GUID) ou MBR (Master Boot Record). Você deve estar ciente de que ele varia com base nos requisitos deles e no sistema que eles desejam inicializar. Agora você pode escolher o sistema de arquivos do USB Drive. EXFAT, NTFS ou FAT32 podem ser usados pelo sistema. Depois disso, o software formará a unidade de acordo com seus requisitos, preparando -o para armazenamento e lançamento de dados.
Agora você pode escolher o arquivo ISO do programa ou sistema operacional para o qual deseja fazer um disco inicializável. Usando esse utilitário, você pode copiar o conteúdo de um arquivo ISO para um dispositivo USB. Isso garante a transferência adequada dos arquivos do sistema e de inicialização adequados. Você também deve estar ciente de que este software instala o carregador de inicialização no stick USB. O computador pode detectar e inicializar do dispositivo USB com o auxílio deste carregador de inicialização. O software verifica a soma de verificação dos dados transferidos para a unidade USB para garantir que corresponda ao arquivo ISO original para preservar a integridade dos dados. O aplicativo o alerta de que a unidade USB inicializável foi produzida com sucesso e agora está disponível para uso assim que todos esses procedimentos forem executados.
Nota importante:
Antes de usar o Rufus de ponta a ponta, você deve estar ciente do estilo de partição (MBR ou GPT). Você deve utilizar a partição MBR enquanto estiver usando o RUFUS e o mesmo procedimento para GPT se o seu disco suportar MBR. Agora vou explicar esse estilo de partição para você; Por favor, faça o que eu disser.
Verifique MBR ou GPT com a ajuda do prompt de comando:
Você deve executar as seguintes ações para determinar se sua unidade suporta MBR ou GPT usando o “prompt de comando”:
- Você deve clicar no botão “Iniciar” primeiro.
- O próximo passo é procurar “prompt de comando”. Selecione a opção “Executar como administrador” localizada à direita.
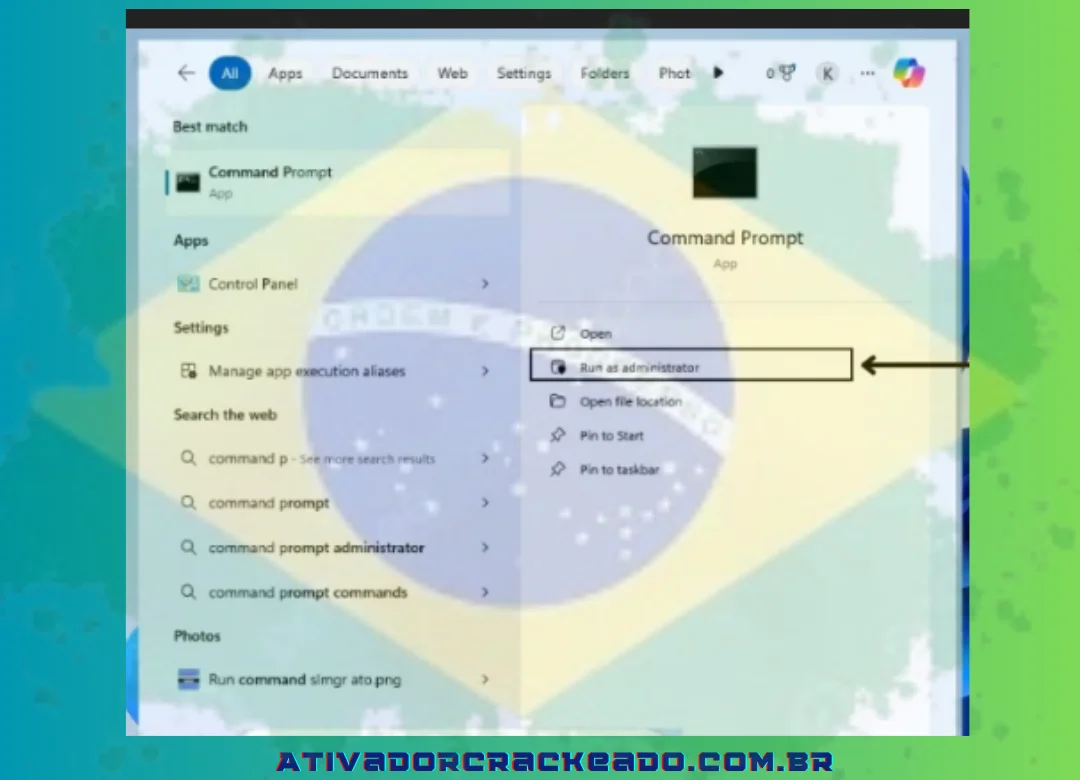
Depois disso, você deve inserir o comando fornecido. A diretiva é a seguinte:
DiskPart
Lista disco
Depois de entrar em todos os códigos, pressione “Enter”.
O símbolo (*) na coluna GPT indica se a sua unidade implementa GPT. No caso de esse sinal estar ausente, sua unidade é compatível com o esquema MBR.

Você pode usar a opção Prompt de comando no Windows 11 para examinar o estilo de partição seguindo estas instruções.
Verifique MBR ou GPT com a ajuda do PowerShell
Você deve executar as seguintes ações para usar o “PowerShell” para determinar se sua unidade suporta MBR ou GPT:
- Primeiro, você deve clicar no botão “Iniciar”.
- Depois disso, você deve procurar “PowerShell”. À direita, clique na opção “Executar como administrador”.
Então você deve digitar o seguinte comando. O comando é o seguinte:
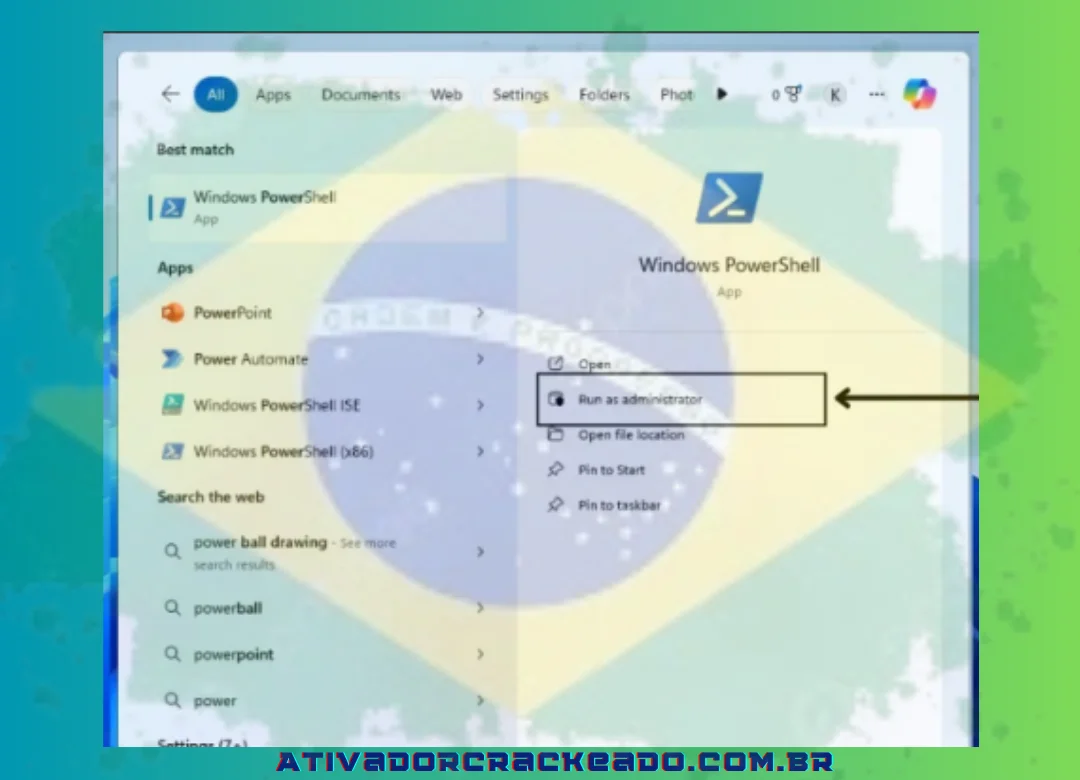
Get-Disk
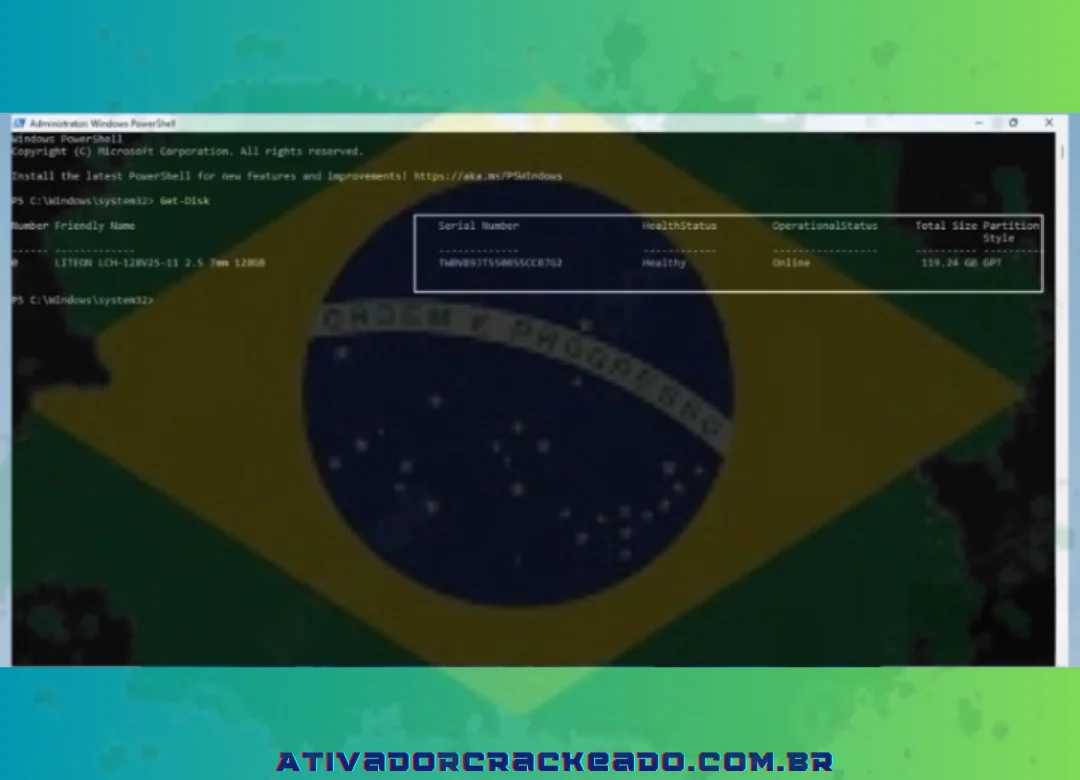
Deixe a seção “Estilo de partição” em branco. Você pode verificar se o seu disco é particionado usando GPT ou MBR nessa coluna.
Como inicializar o Flash com Rufus portátil?
Vou continuar como usar o Rufus Portable para fazer um flash inicializável nesta seção da postagem. Além disso, incluí uma explicação rápida de seus recursos, visão geral e uso. Também compartilhei com você o método para determinar o tipo de partição que você tem. Também explico a distinção entre as partições GPT e MBR. Rufus está disponível para download gratuito via AtivadorCrackeado.com.br.
Inicialmente, inicie o Rufus Portable. Em seguida, ele identificará automaticamente a imagem ISO do dispositivo depois disso. Clique na opção Selecionar agora.
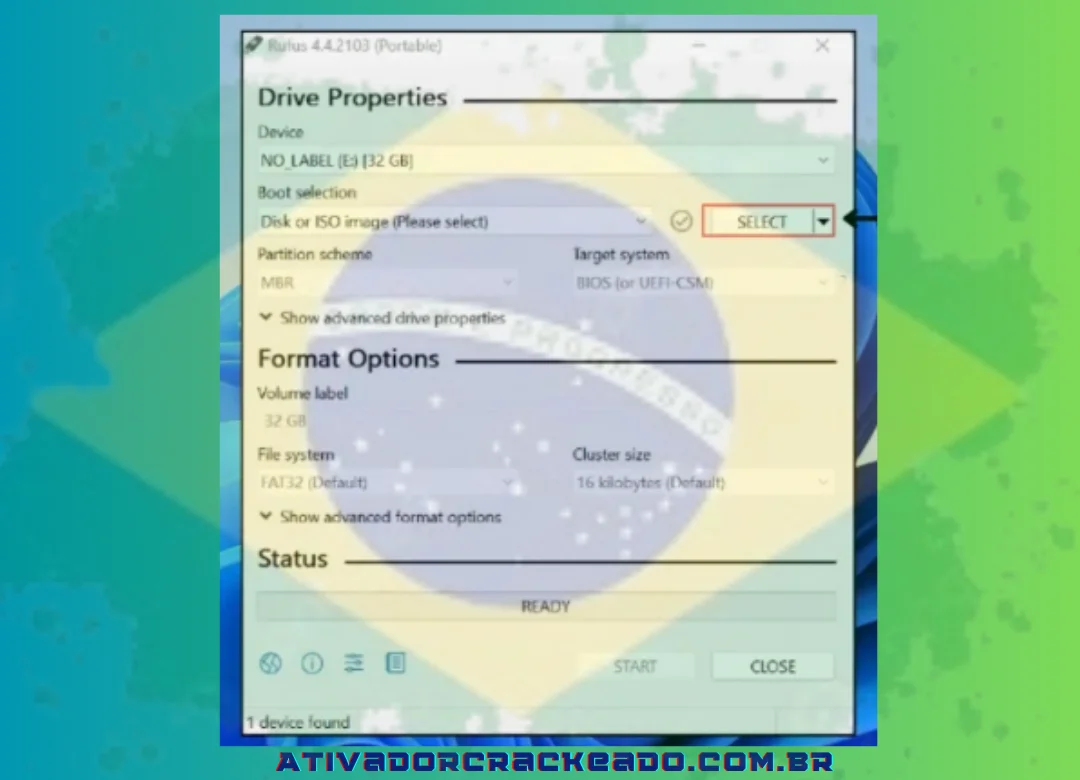
Em seguida, escolha o arquivo de imagem ISO clicando em “Selecionar” e clique em “Abrir”.

Agora você deve decidir sobre um esquema de partição. Você pode examinar seu esquema de partição fazendo o que eu disse acima e seguindo minhas recomendações.
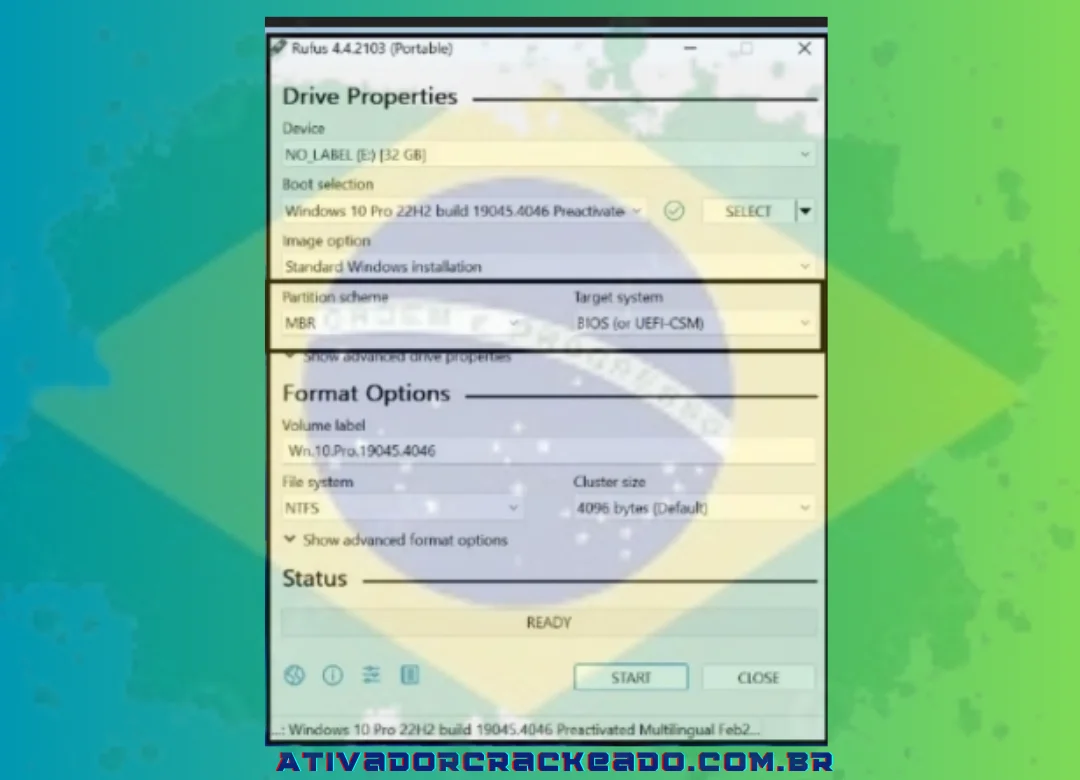
Selecionei o GPT porque meu gadget é compatível com o sistema GPT. Clique em Iniciar quando estiver pronto.
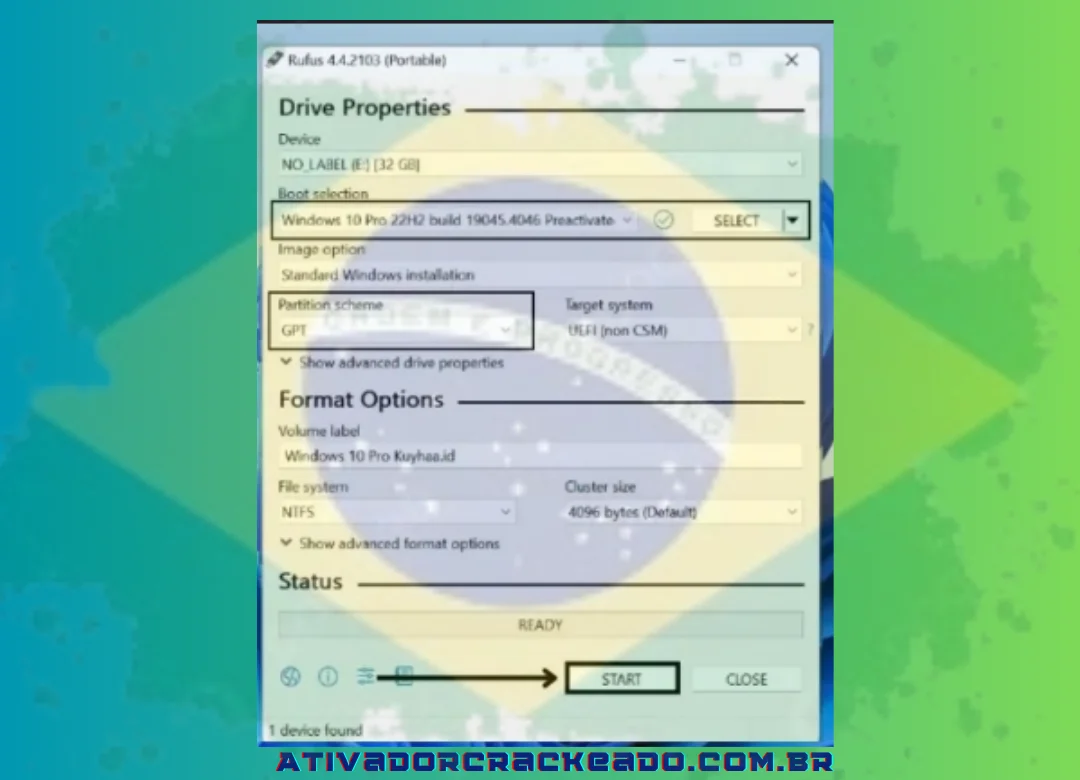
Depois disso, um aviso informando que seus dados flash serão apagados aparecerão. Assim, salve quaisquer dados cruciais que você possa ter antes de clicar em OK.

A formatação da partição começará agora.
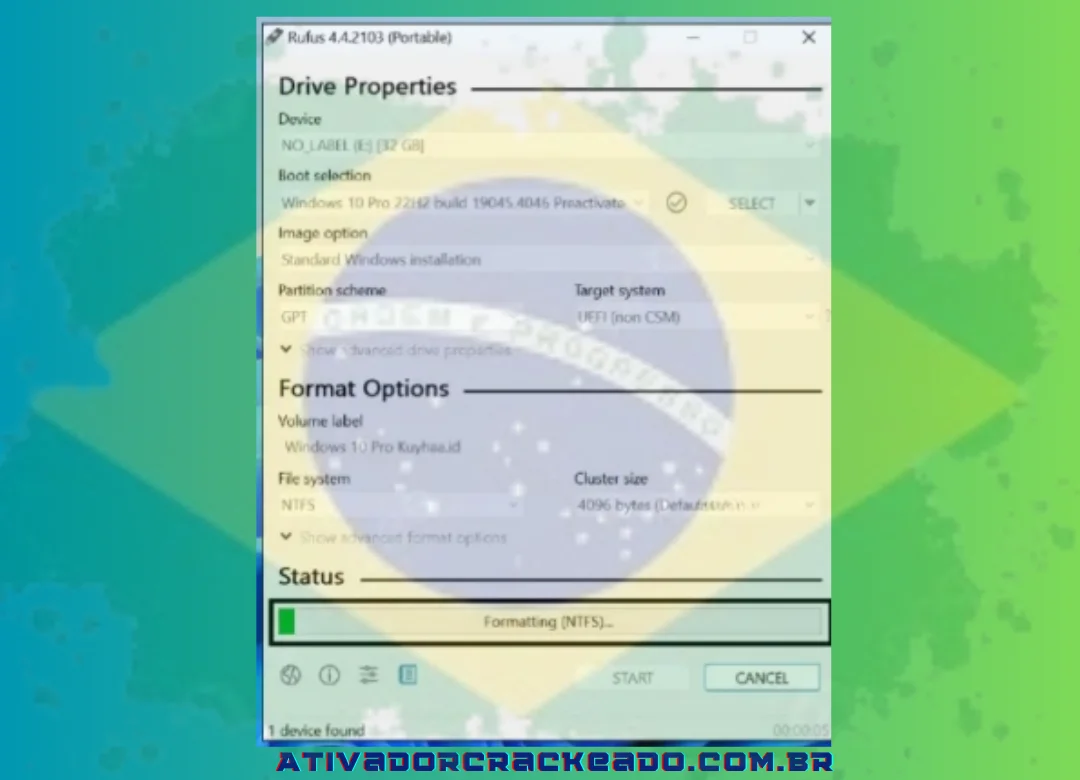
Uma janela de diálogo aparecerá; Digite seu nome de usuário lá e clique em OK.

O procedimento de cópia do arquivo ISO começará então. Dez minutos passarão por esse procedimento.

Esta operação já está concluída e você pode clicar em fechar para colocar o software para dormir.
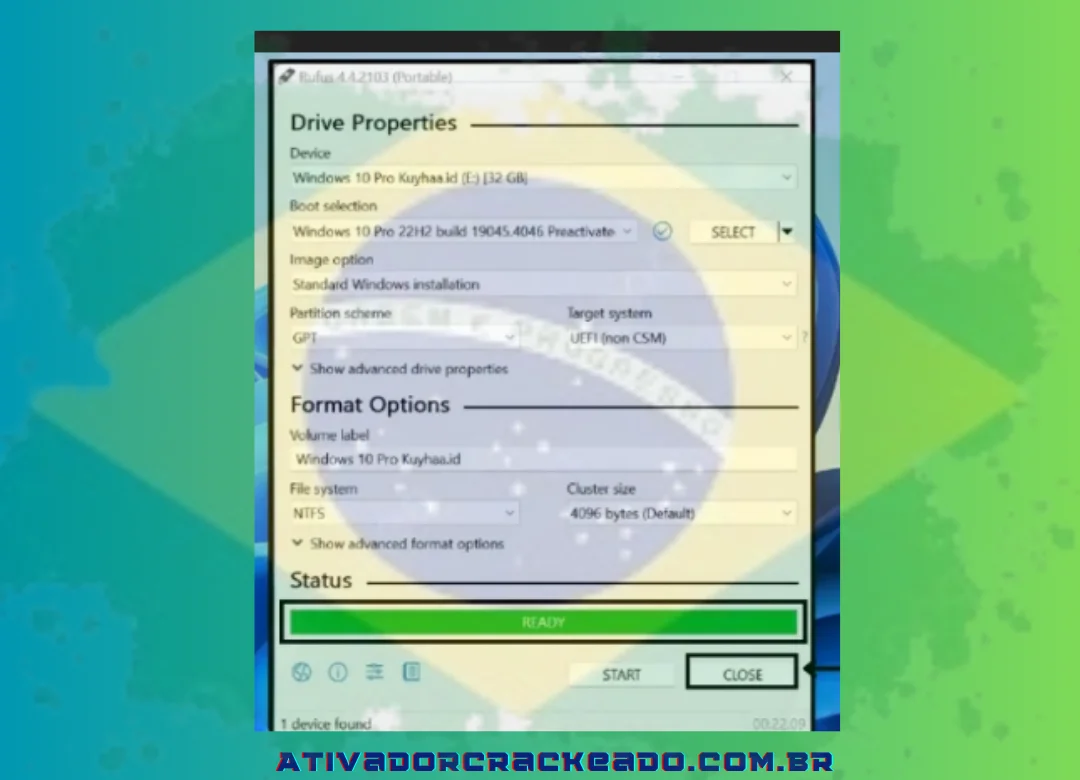
Como usar Rufus 4.5.2180?
A questão de como utilizar esse aplicativo vem à mente depois de instalada. Vou explicar como utilizar Rufus nesta parte.
O disco USB do qual você deseja inicializar deve ser inserido na porta USB no seu computador. Inicie o programa portátil Rufus agora. Esteja ciente de que a instalação não é necessária. O próprio arquivo executável permite a execução direta. O disco USB que você inseriu será imediatamente detectado pelo aplicativo. Se houver muitas unidades conectadas, certifique -se de ter escolhido o certo.
Você deve escolher o sistema de arquivos (FAT32, NTFS e outros) e o esquema de partição (MBR ou GPT, dependendo dos seus requisitos). Você também deve escolher as necessidades do sistema operacional antes de instalá -lo. Basta clicar no botão “Selecionar” que aparece ao lado da opção “Seleção de inicialização”. Se você deseja criar um USB inicializável, não se esqueça de escolher o arquivo ISO do sistema operacional ou utilitário. Clique em “Iniciar” depois que todos esses parâmetros foram escolhidos.
Rufus formatará o dispositivo USB, transferirá o conteúdo da ISO e habilitará a inicialização, como você pode ver. Dependendo da rapidez com que sua unidade USB está operando, esse procedimento pode demorar um pouco. Após o término do procedimento, desconecte o USB do computador. Agora que a máquina está inicializando a partir da unidade USB, você pode utilizar a unidade USB inicializável para instalar um sistema operacional ou iniciar programas. Verifique se as configurações do BIOS ou UEFI em sua máquina estão configuradas para inicializar a partir de USB. Você pode usar o Rufus com facilidade se seguir estas instruções.
Requisitos de sistema
- Sistema operacional: sistemas operacionais do Windows, incluindo Windows XP e versões posteriores
- Processador: Qualquer processador que possa executar os sistemas operacionais Windows suportados
- RAM: É um programa leve e não requer memória
- Armazenamento: alguns megabytes de espaço livre em disco
Baixe Rufus para Windows
Download Link
Senha: 123
Conclusão:
Para resumir, gostaria de afirmar que cobrimos todos os aspectos de Rufus 4.5.2180 neste post. Também descobrimos alguns fatos cruciais sobre esse software. Também incluí alguns dos recursos populares deste aplicativo para você. Espero que isso faça sentido para você. Também dei a você os requisitos do sistema deste programa. Além disso, descrevi para você como essa ferramenta opera. Além disso, um guia abrangente sobre como utilizar o Rufus Portable também é acessível. Esta página não apenas explica, mas também fornece imagens dela. Espero que você ache este ensaio extremamente útil. Eu também tenho que dizer para você se divertir e aproveitar ao máximo o conhecimento deste ensaio. Rufus está disponível para download em AtivadorCrackeado.com.br para.
Boa sorte!

















