- O Windows XP, um dos sistemas operacionais mais populares da Microsoft, ainda é amplamente utilizado hoje, apesar de sua idade avançada.Notavelmente, como o Windows XP não é mais suportado, a Microsoft não fornecerá mais patches de segurança cruciais para ele. É altamente recomendável que você pense em atualizar para o Windows 11, Windows 10 ou qualquer outra versão mais recente. Estude o Windows XP.”Visite Agora“
Papel 1 Configurar
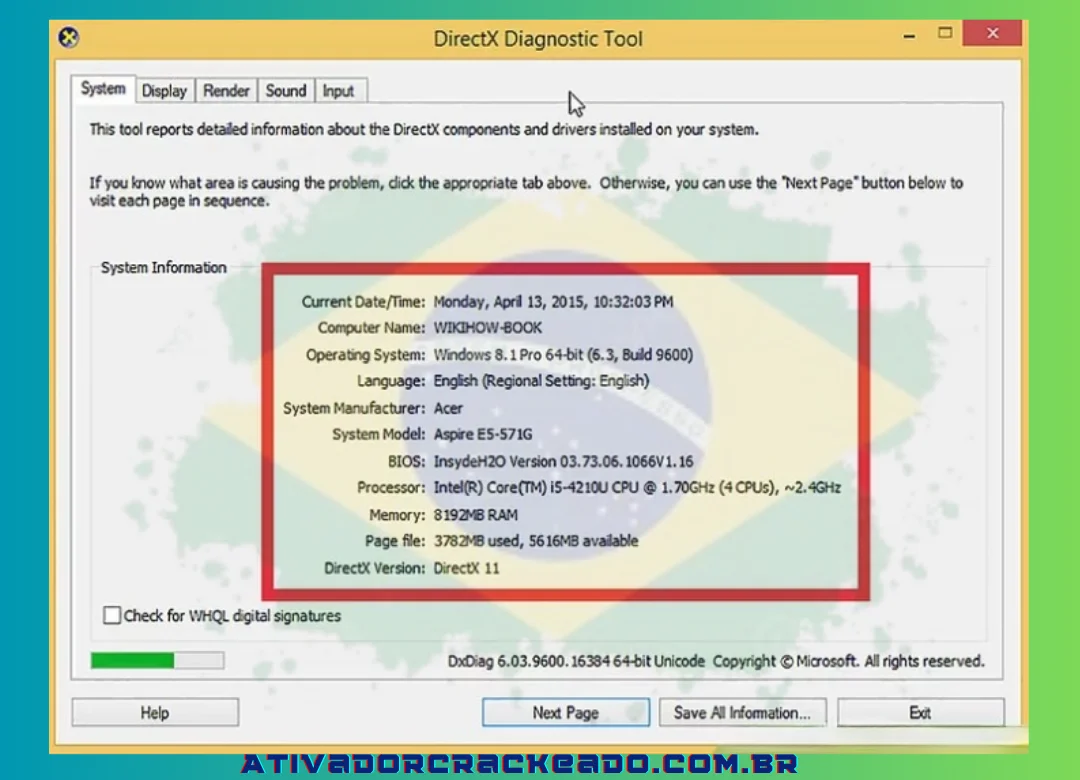
1.
Certifique-se de que o Windows XP seja compatível com o seu PC. Para executar o Windows XP, sua máquina deve atender ou superar os requisitos mínimos de sistema. Você pode usar o Diagnóstico DirectX em um computador que esteja executando o Windows para obter informações sobre o seu sistema ou pode consultar o manual do fabricante.
- Pressione WinKey+R ao mesmo tempo para abrir a caixa de diálogo Executar. Digite dxdiag e clique em OK para iniciar o diagnóstico DirectX.Você deseja tornar o USB Drive inicializável que eu recomendei que você usasse Rufus.
-
Requisitos mínimos do sistema para 32 bits
- CPU Intel ou AMD de 300 MHz
- 128 megabytes (MB) de RAM do sistema
- 1,5 gigabytes (GB) de espaço disponível em disco
- Adaptador de vídeo Super VGA (800×600) ou superior
- CD ou DVD-ROM
- Teclado e mouse ou outros dispositivos apontadores
- Adaptador de interface de rede necessário para conectividade de rede e Internet
- Placa de som e alto-falantes ou fones de ouvido
Download Windows XP
Shena:123
Outro famoso ativadorcrackeado de windows
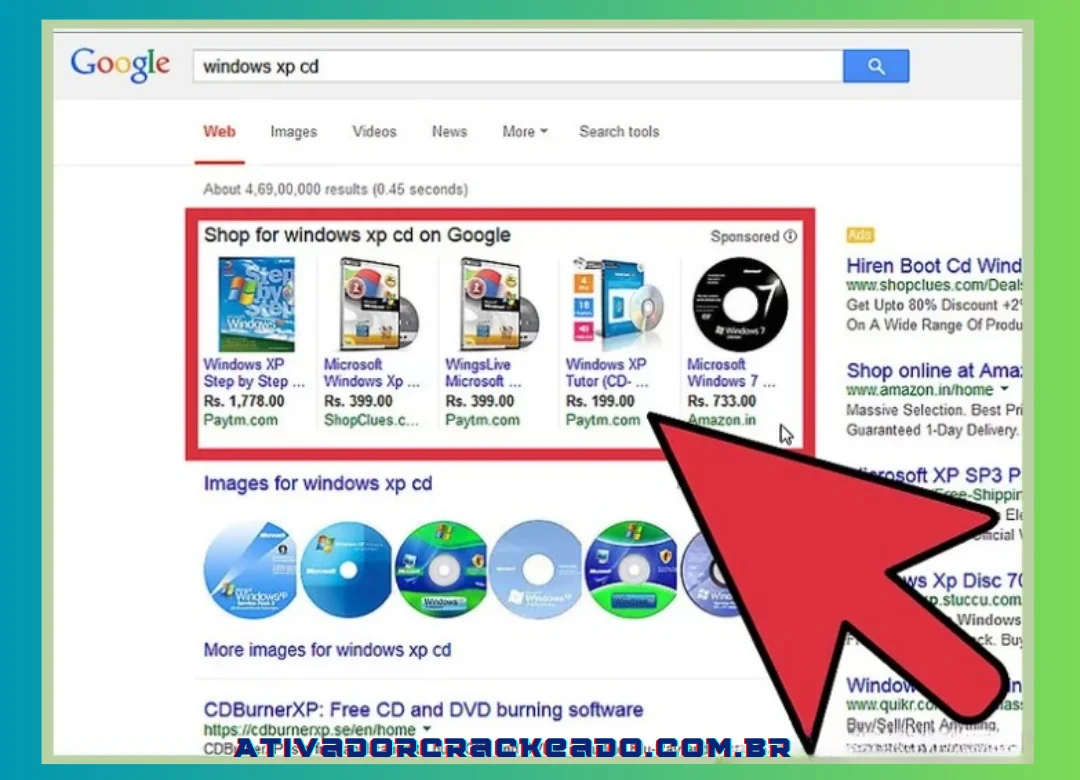
2.
Localize a chave do produto do Windows XP. Ele pode ser encontrado na própria máquina ou impresso em um adesivo encontrado no pacote de software. Existem cinco conjuntos de cinco caracteres cada, espaçados por travessões, totalizando vinte e cinco caracteres. A chave do produto é necessária para concluir a instalação do Windows.
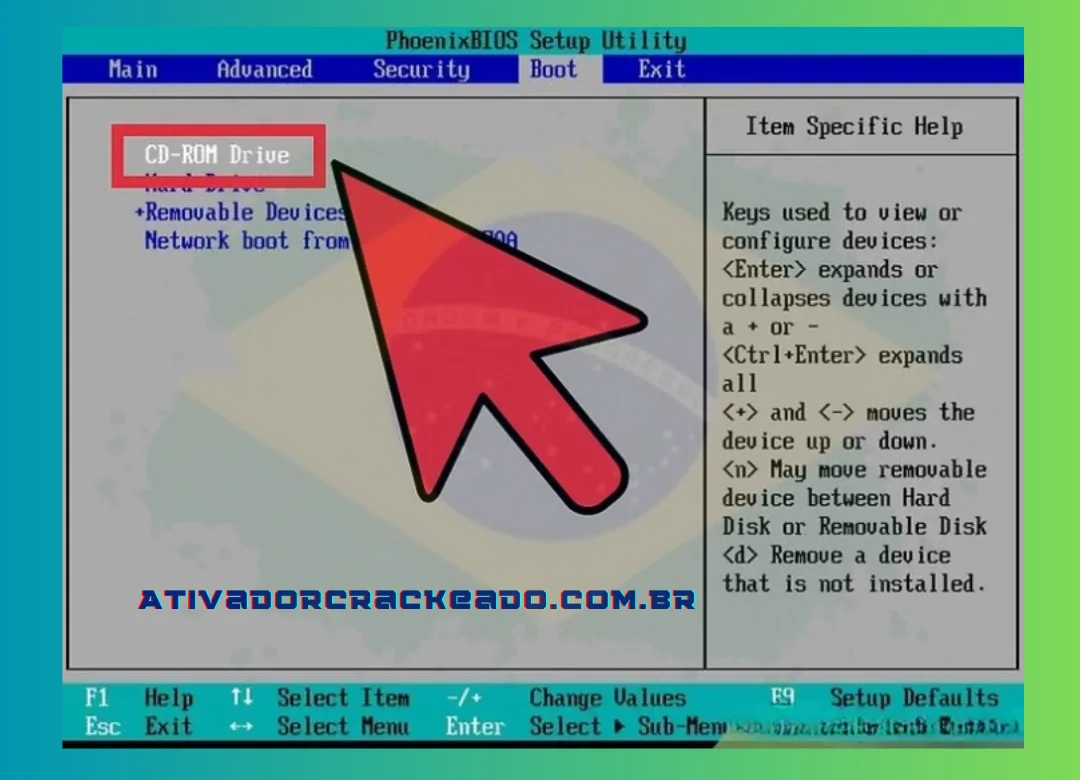
3.
Configure seu PC para iniciar a partir de um CD ou DVD. Você deve configurar seu computador para inicializar a partir de um CD em vez do disco rígido antes de inserir o CD. Ao fazer isso, você poderá carregar os arquivos de configuração do Windows XP antecipadamente, antes que sua máquina seja inicializada com o sistema operacional instalado. O menu BOOT do BIOS permite modificar a ordem de inicialização.
- Normalmente, você pressiona F9 ou DEL quando o computador é inicializado ou alerta que você tem a opção de entrar em “setup” para acessar o BIOS. Para obter mais informações, clique no link verde “BIOS”. [1]
- Certifique-se de que sua unidade de CD/DVD-ROM seja o primeiro dispositivo de inicialização ajustando a ordem no menu BOOT.
- É importante garantir que a unidade USB seja designada como o primeiro dispositivo de inicialização ao instalar o Windows XP a partir de um. Pode não aparecer como uma opção até que o disco USB seja conectado.
Papel 2 Instalação
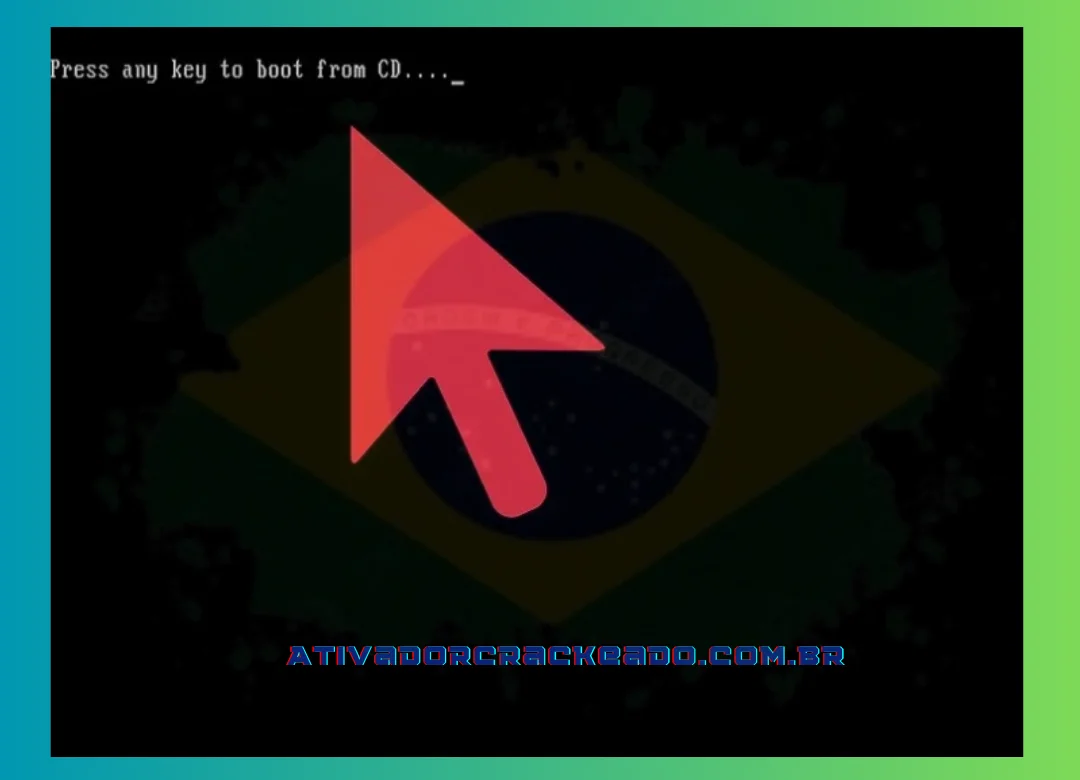
1
Inicie a instalação. Depois de determinar sua ordem de inicialização, salve e saia do BIOS e coloque o CD do Windows XP na unidade. Após a reinicialização do computador, a mensagem “Pressione qualquer tecla para inicializar a partir do CD” aparecerá. Atalhos de teclado podem ser usados para iniciar o aplicativo Setup.
- Os arquivos de pré-requisito da instalação serão carregados pela Instalação, o que pode levar algum tempo. Você será redirecionado para a tela de boas-vindas quando o carregamento for concluído.
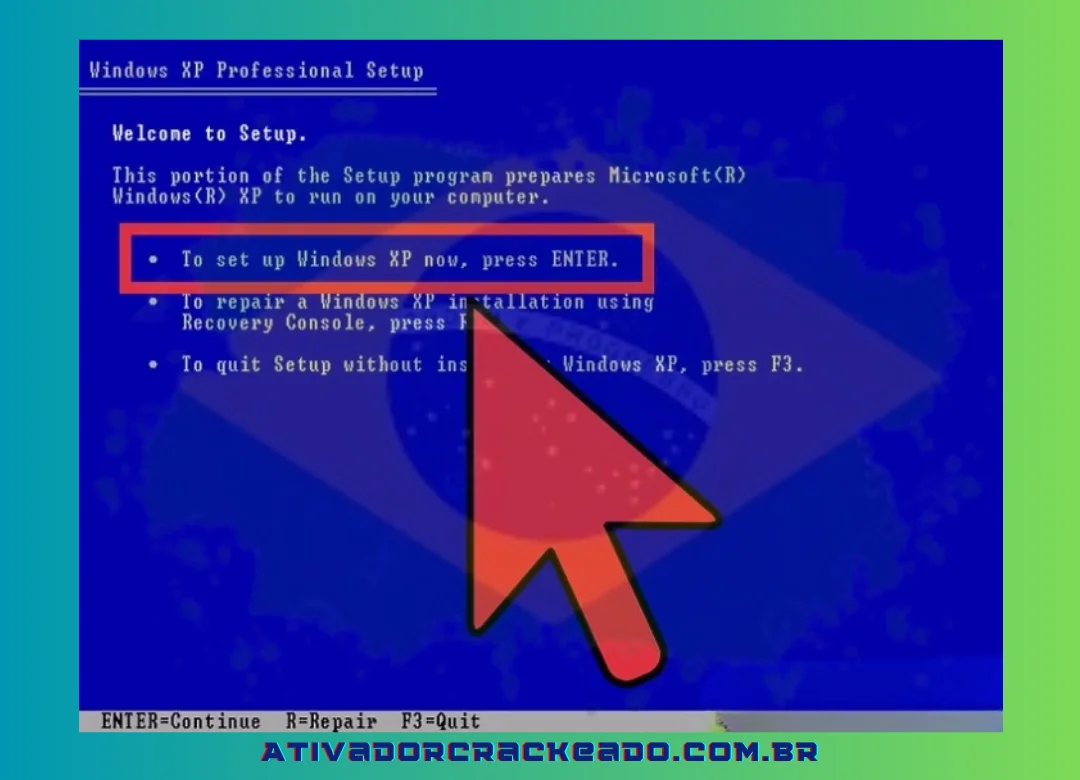
2
Para iniciar a instalação, pressione ENTER. Você será redirecionado para a tela de boas-vindas quando o carregamento for concluído. Embora você tenha algumas opções, você deve pressionar ENTER para iniciar a configuração da instalação se estiver instalando ou reinstalando o Windows XP.
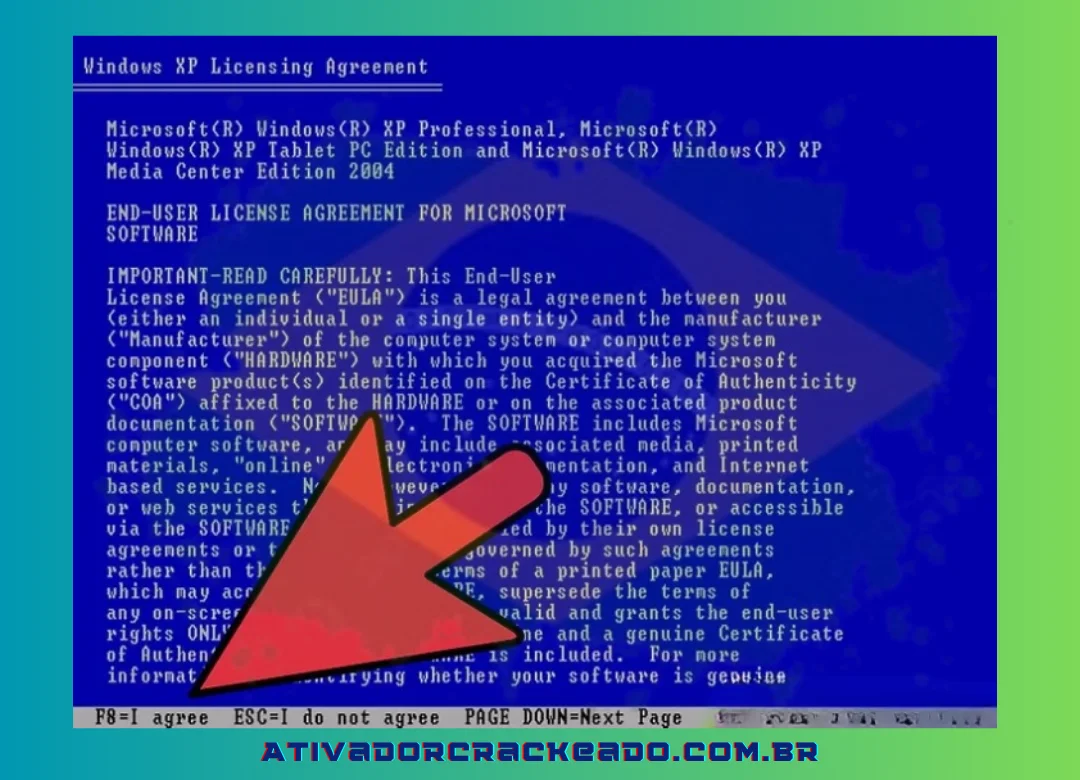
3
Examine os termos da licença. Este documento descreve seus direitos como cliente, bem como o que você pode ou não fazer com o Windows. Pressione F8 para indicar sua concordância com as condições após lê-las.
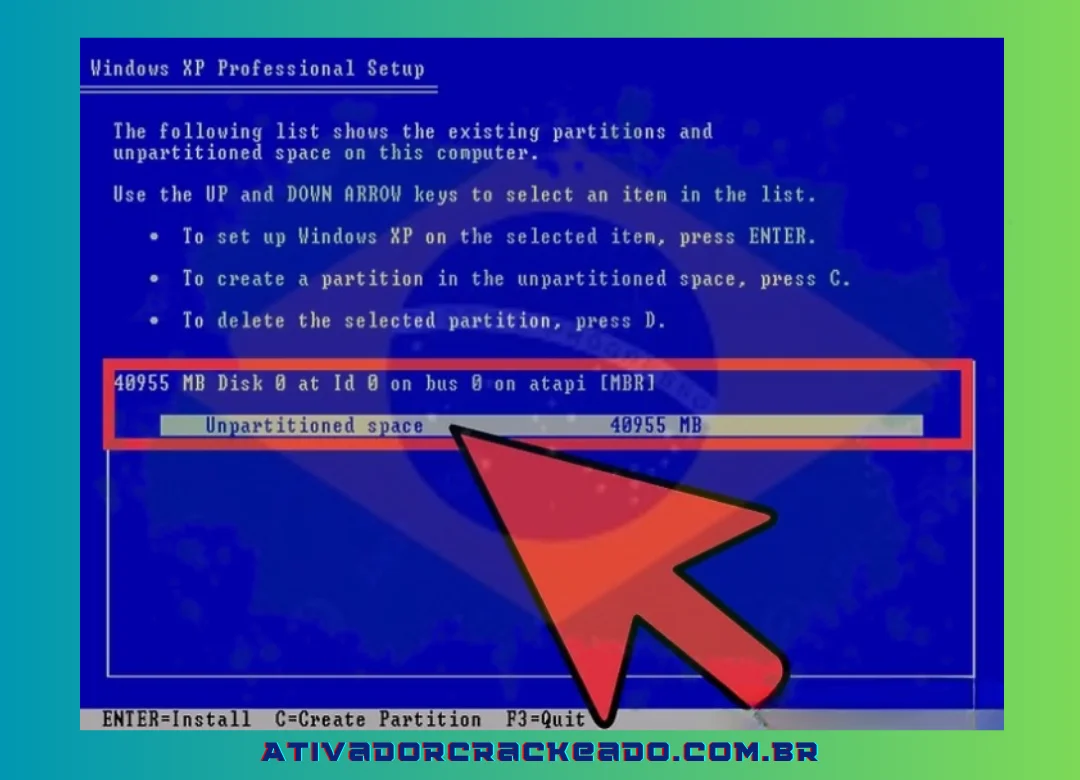
4
Decida em qual partição instalar. Nos discos rígidos instalados, você verá uma lista de partições acessíveis. Ao instalar o Windows XP em um disco rígido novo, deve haver apenas um único item em “Espaço não particionado”. Você pode ter mais de uma partição se sua máquina estiver executando uma versão mais antiga do Linux ou Windows.
- A partição que você escolher durante a instalação do Windows XP será completamente limpa de todos os dados. Escolha uma partição sem dados ou com dados que você não deseja perder.
- Você pode usar a tecla “D” para remover suas partições. Depois disso, eles estarão novamente no “Espaço não particionado”. Quando a partição é apagada, todo o seu conteúdo desaparece.
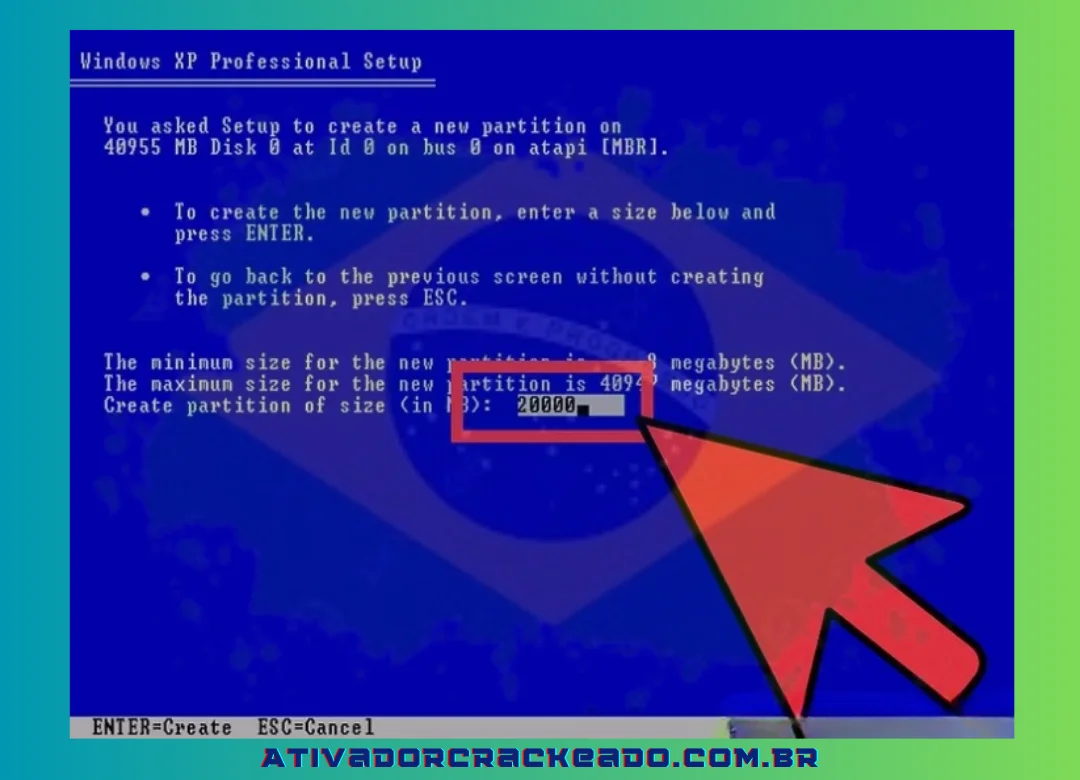
5
Faça uma nova divisão. Clique em “C” após selecionar o espaço não particionado. Isso abrirá uma página adicional onde você poderá ajustar o tamanho da partição com base no espaço disponível. Após inserir o tamanho da nova partição em megabytes (MB), pressione ENTER.
- A partição será configurada por padrão para usar todo o espaço disponível. Geralmente, você pode manter esta configuração padrão, a menos que queira criar várias partições.
- Os arquivos de instalação do Windows XP precisam de no mínimo 1,5 gigabytes (1536 MB), mas você precisará de espaço adicional para outros arquivos, documentos, aplicativos e downloads. Para o Windows XP, 5 gigabytes (5120 MB) é um ponto de partida decente; se você deseja instalar muitos aplicativos, definitivamente deveria usar mais.
- Um único disco pode ter muitas partições criadas nele. Isso pode permitir que você instale um sistema operacional diferente ou mantenha seus aplicativos separados de músicas e vídeos. É possível instalar o Windows XP em um único disco separado.
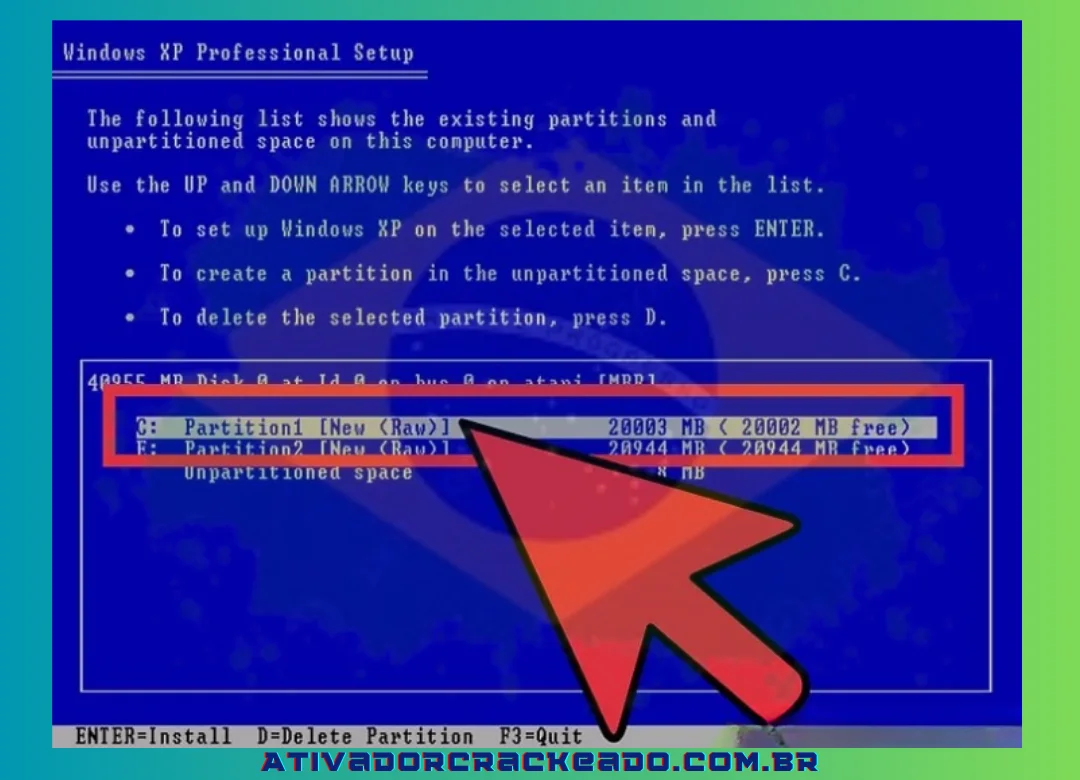
6
Escolha a nova divisão que deseja. Você será levado de volta à página de seleção de partição após criar sua partição de instalação. Pressione ENTER depois de selecionar sua partição recém-criada, que geralmente é chamada de “C: Partição 1 [Raw]”.

7
Com a opção “Formatar a partição usando o sistema de arquivos NTFS” selecionada, pressione Enter. A solução recomendada é o NTFS, pois inclui recursos de segurança do sistema de arquivos e suporta mais capacidade de disco por partição do que o FAT. Além disso, o NTFS oferece compactação em nível de sistema. Quase não existem circunstâncias em que a seleção do FAT seja a melhor opção.
- Você não poderá escolher FAT se o tamanho da sua partição for superior a 32 GB.
- É altamente desaconselhado o uso do Quick Format, pois omite uma etapa crucial que verifica se o disco rígido está livre de defeitos ou setores defeituosos. A maior parte do tempo necessário para concluir uma formatação completa é gasta nessa verificação. É preferível detectar problemas no disco físico o mais rápido possível, se houver algum.
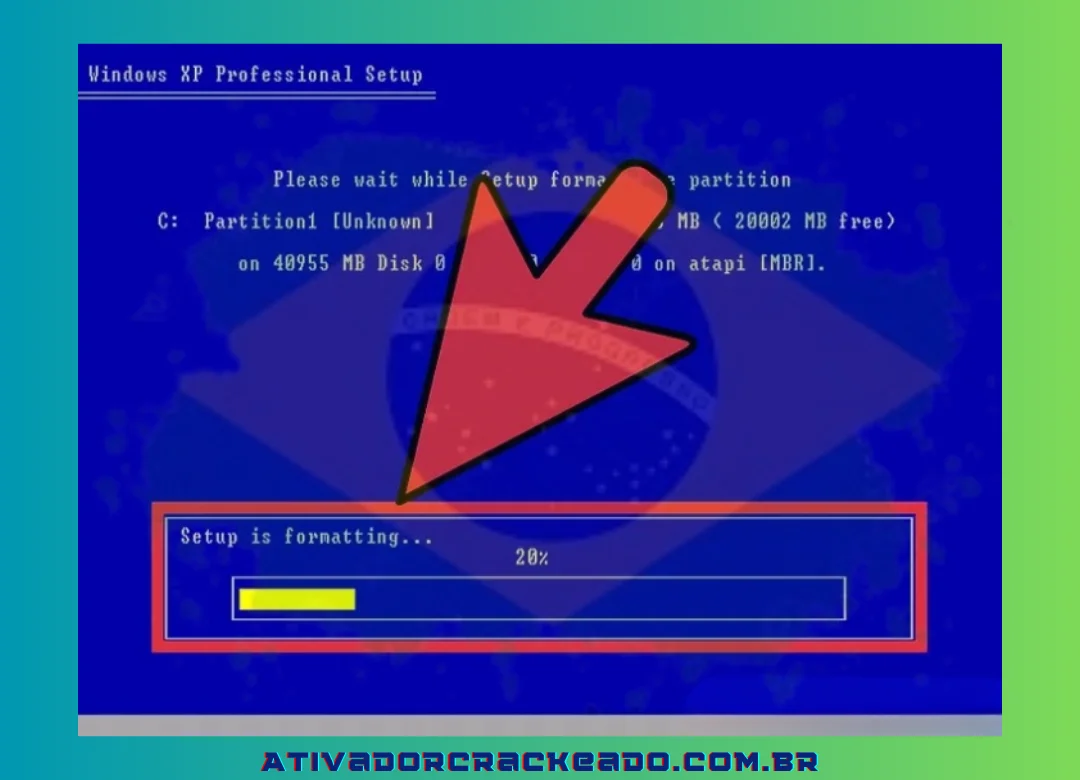
8
Espere até que a formatação termine. A partição agora será formatada pelo sistema. O tamanho e a velocidade da unidade determinam quanto tempo essa operação leva. De um modo geral, o procedimento demorará mais quanto maior for a divisão.

9
Aguarde a cópia dos arquivos de configuração. O Windows começará a transferir dados do disco de instalação e, quando terminar, solicitará que você reinicie o computador. Quando solicitado a reiniciar, pressione ENTER; caso contrário, ele reiniciará sozinho após 15 segundos.
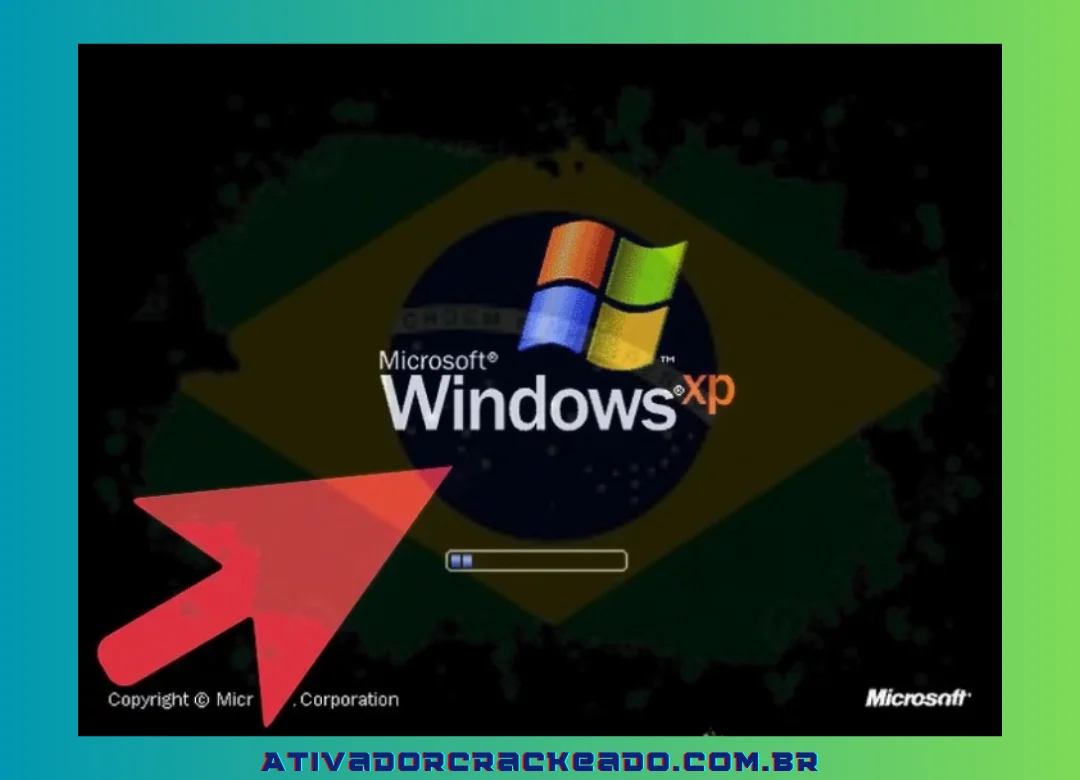
10
Permita que o PC inicialize corretamente. Uma notificação solicitando que você pressione uma tecla para inicializar a partir do CD aparecerá. Deixe a máquina continuar inicializando a partir do disco rígido e ignore-a. À medida que o aplicativo de instalação é carregado, você verá o logotipo do Windows.
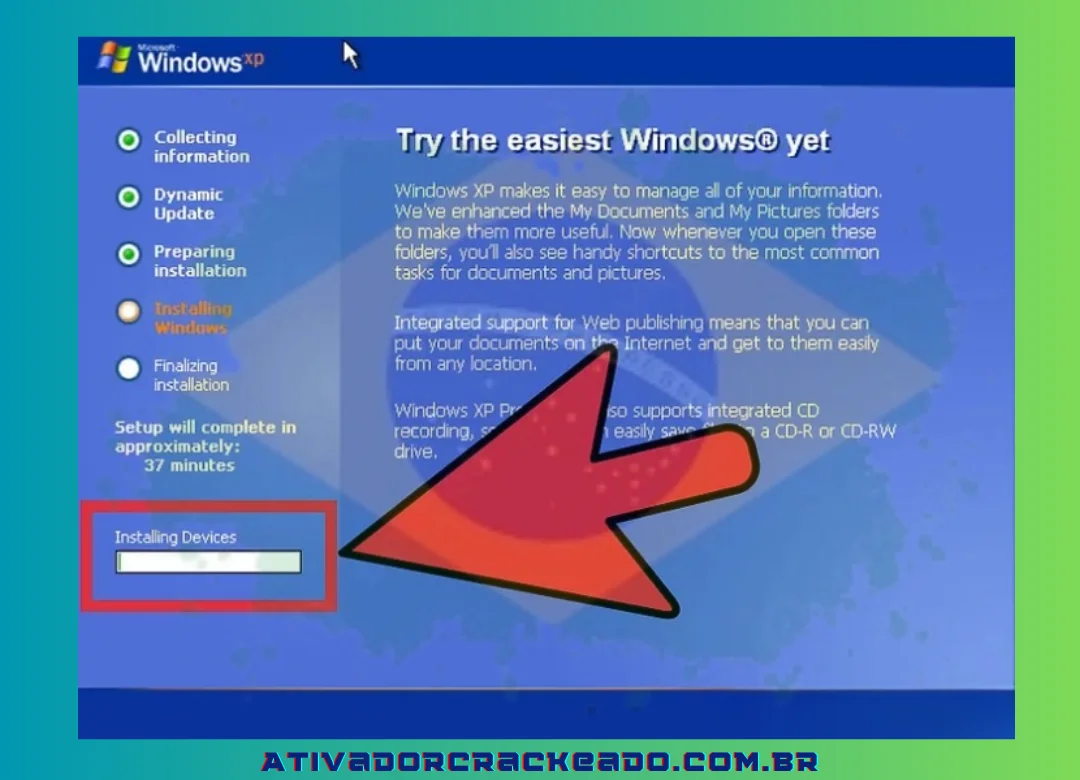
11
Espere até que a instalação seja concluída. Após o desaparecimento do logotipo do Windows, a tela exibirá uma lista de ações a serem concluídas à esquerda e conselhos de uso do Windows à direita. O tempo restante para a instalação será mostrado na lista de etapas restantes.
- Durante este procedimento, é comum que a tela pisque, ligue e desligue ou redimensione.
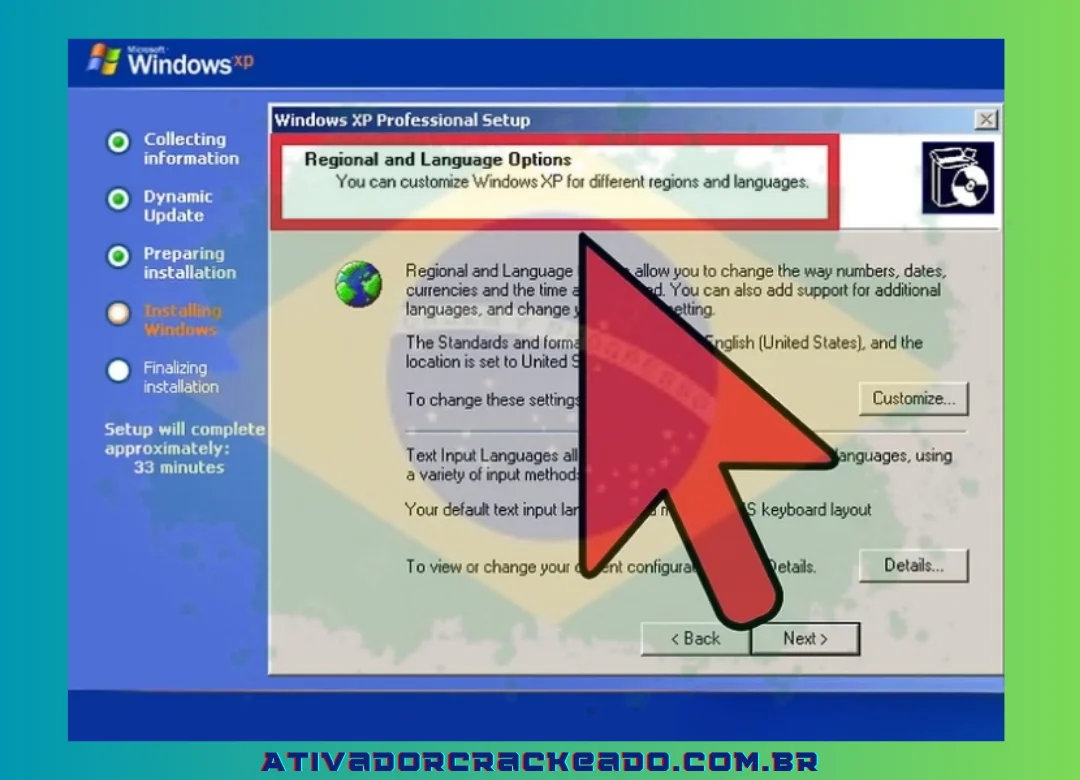
12
Selecione sua área e preferências de idioma. Uma caixa de diálogo de instalação solicitando que você escolha suas configurações regionais será exibida. Escolha os parâmetros locais adequados para sua localização. Quando terminar, clique no botão Avançar.
- Se desejar, inclua seu nome completo. Este estará vinculado a determinadas atividades, como a criação de documentos, e será estabelecido como o “proprietário” do Windows.
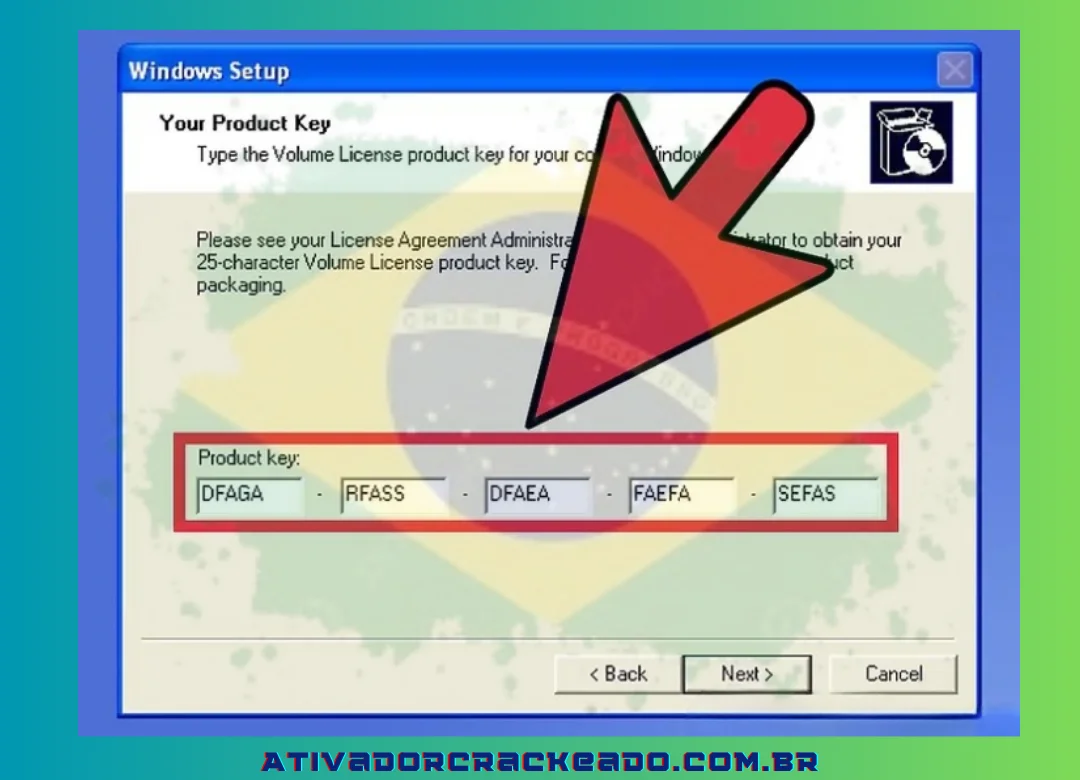
13
Coloque sua chave de produto aqui. Sem uma chave de produto funcional, você não poderá concluir o procedimento de instalação. Pressione “Avançar” para prosseguir.
- Certas versões do Windows não solicitarão a chave do produto até que a instalação seja concluída.
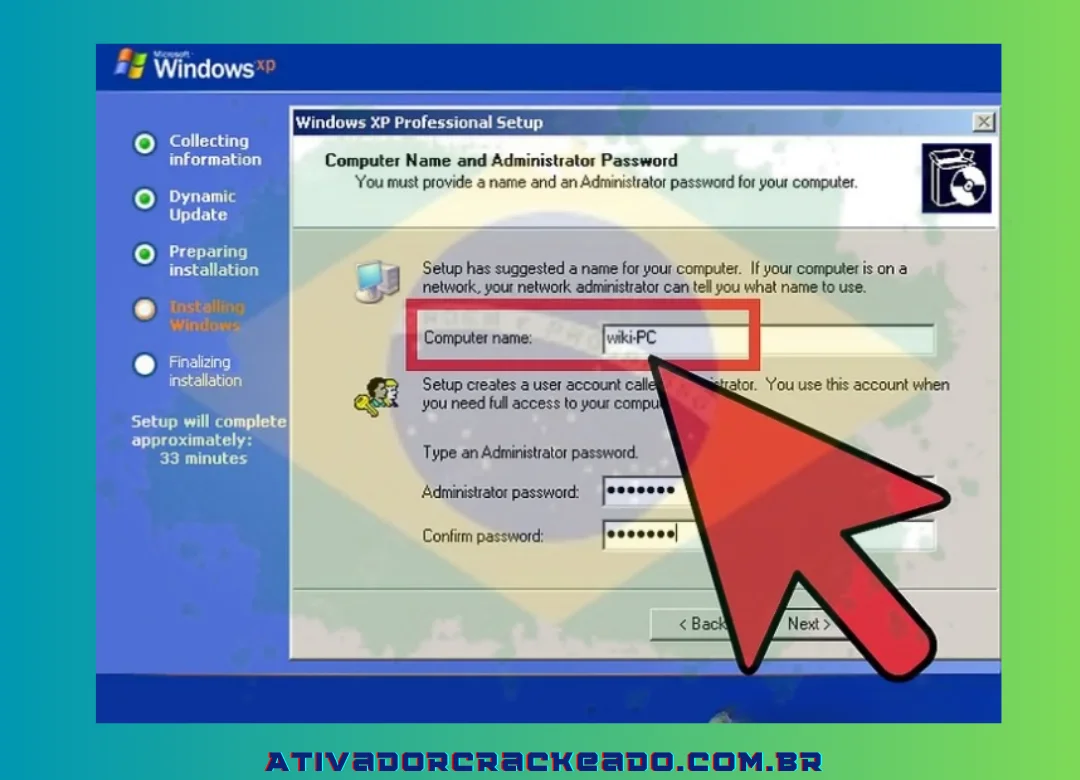
14
Dê um nome ao seu computador, se desejar. Em uma rede, este será o nome pelo qual o computador será representado. Embora o Windows atribua um nome padrão, você pode modificá-lo. Para a conta Administrador, você também pode criar uma senha. Embora não seja obrigatório, é recomendado para computadores públicos.
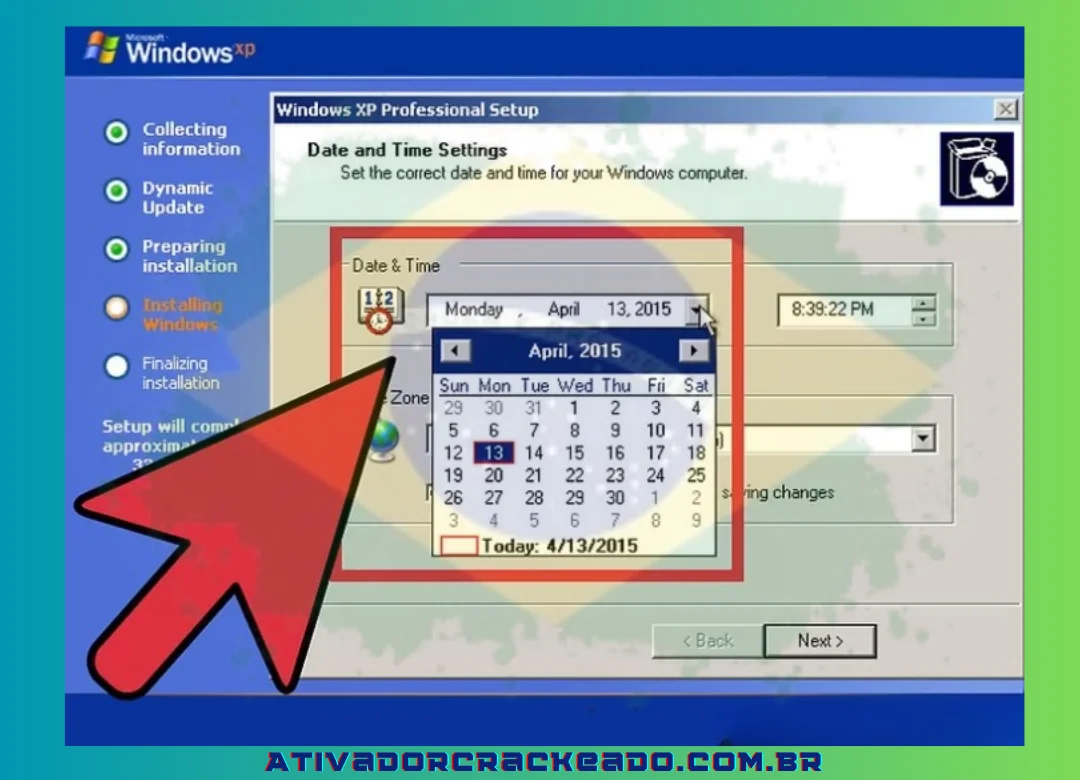
15
Decida o fuso horário a ser usado. Verifique se a hora e a data estão corretas. Pressione “Avançar” para prosseguir.
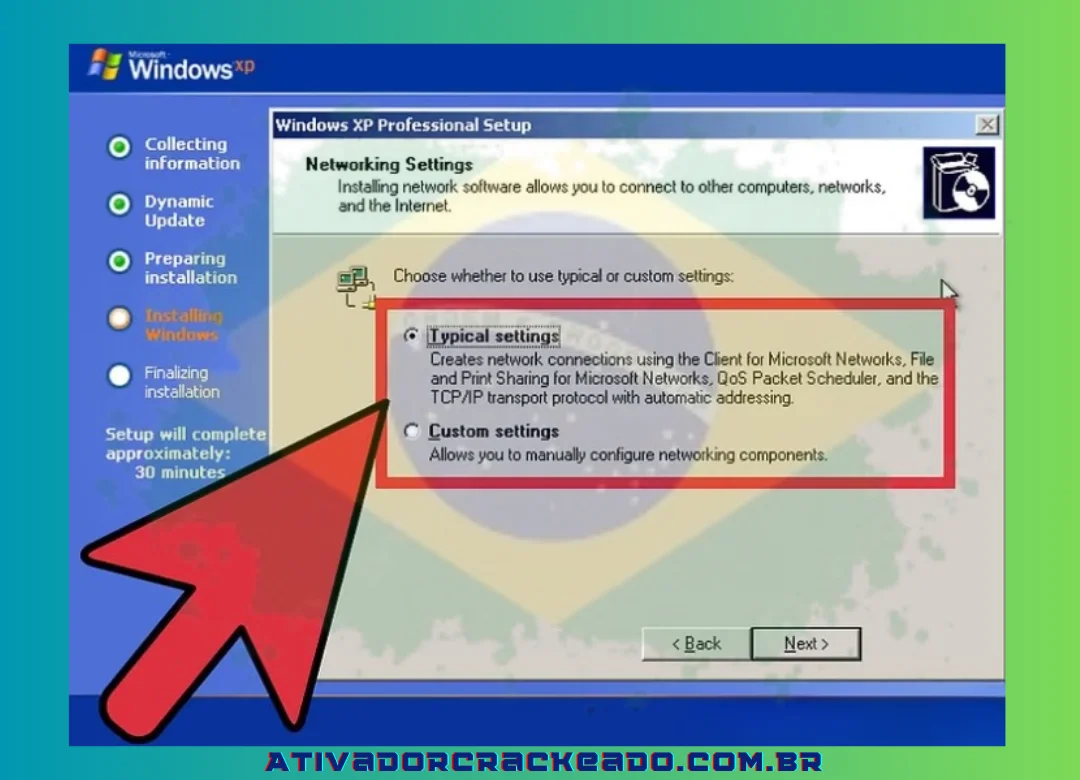
16
Selecione a configuração de rede desejada. Para configuração de rede, quase todos os usuários do Windows XP em computadores domésticos ou pessoais podem manter as “Configurações típicas” selecionadas. Consulte o administrador do sistema se você estiver instalando o Windows XP em um ambiente comercial ou educacional, mas as configurações típicas provavelmente funcionarão.
- Quase todos os usuários têm a opção de escolher “Não, este computador não está em uma rede ou está em uma rede sem domínio” na caixa seguinte. Em um ambiente empresarial, descubra qual você deve escolher conversando com o administrador do sistema.
- Normalmente, você pode manter o nome do grupo de trabalho na configuração padrão.
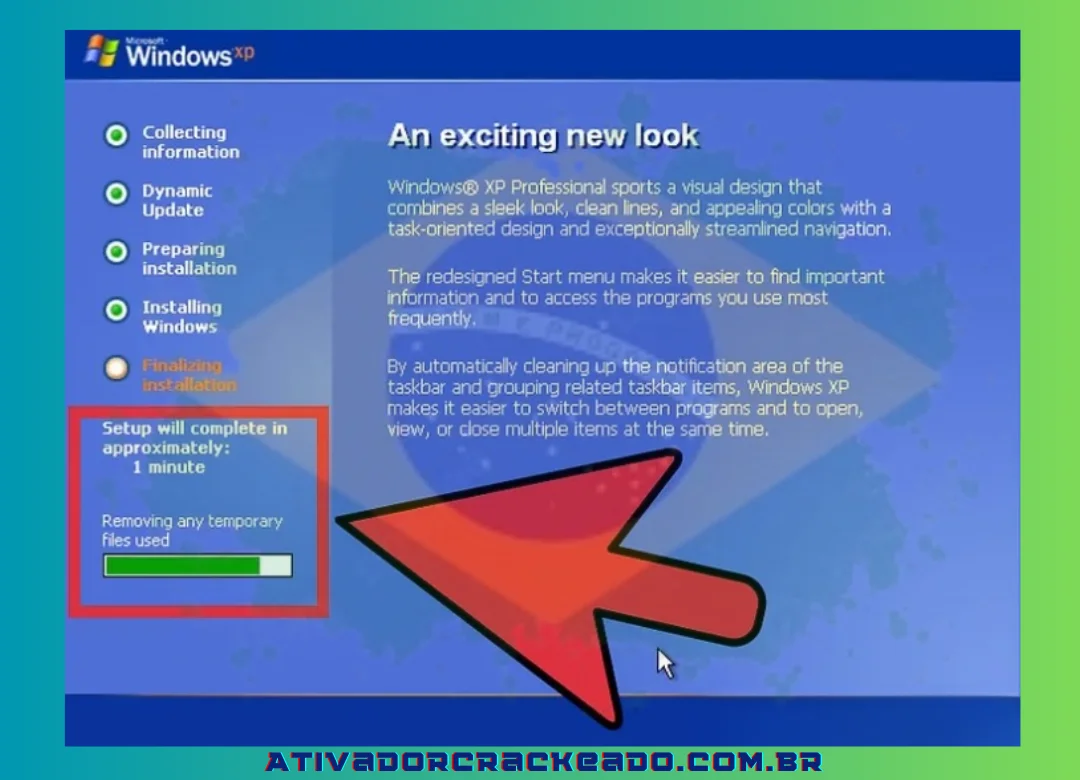
17
Aguarde a conclusão da instalação. O computador será reiniciado quando a instalação for concluída, o que deve levar apenas alguns minutos. Você verá a área de trabalho do Windows XP quando o PC for reiniciado. A instalação foi concluída, mas algumas tarefas ainda precisam ser concluídas antes que o Windows esteja totalmente funcional.
Papel 3 Conclusão
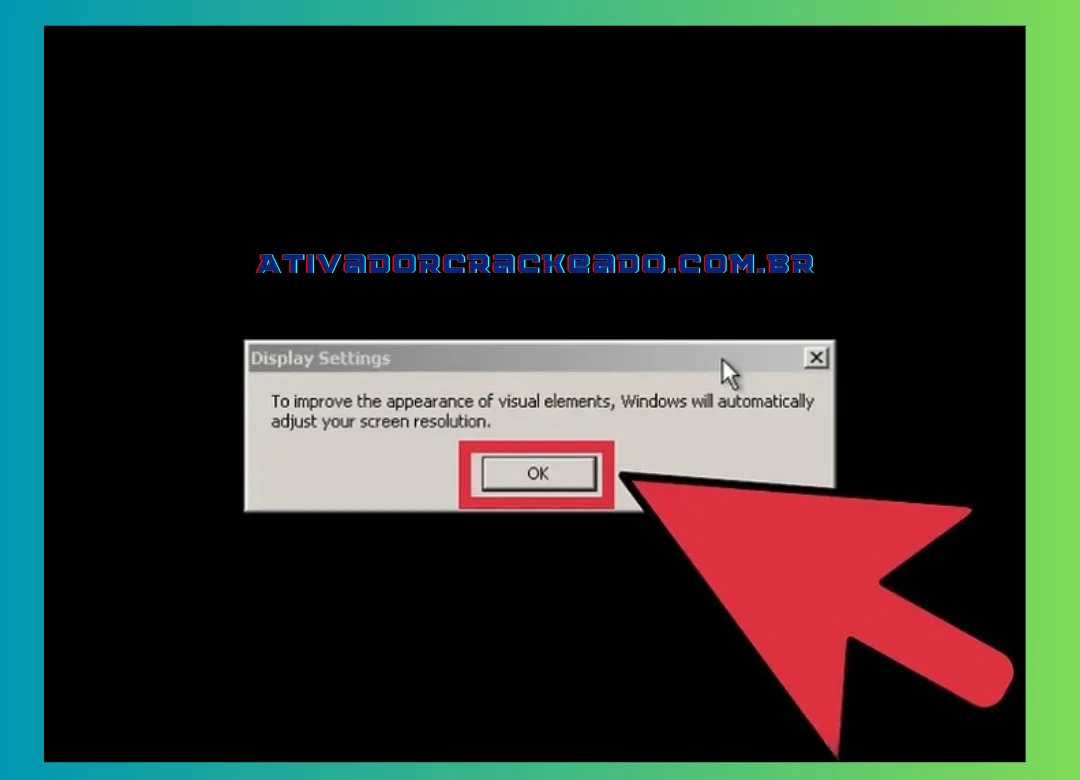
1
Defina suas configurações de exibição. Você será informado de que o Windows configurará sua tela automaticamente assim que ela for carregada. Para iniciar a configuração, clique em OK. Após algumas piscadas na tela, uma caixa aparecerá e você será solicitado a confirmar se pode lê-la.
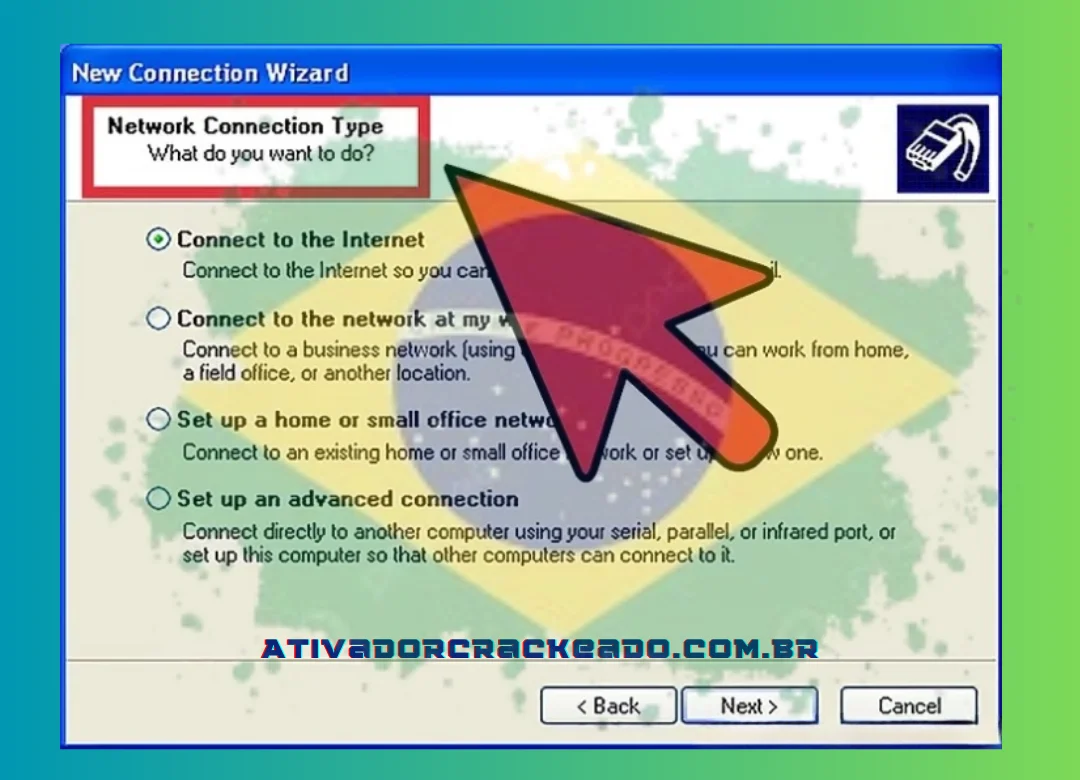
2
Defina as configurações da sua conexão. Escolha o tipo de conexão que você possui se sua máquina estiver online. Para prosseguir, clique em Avançar.
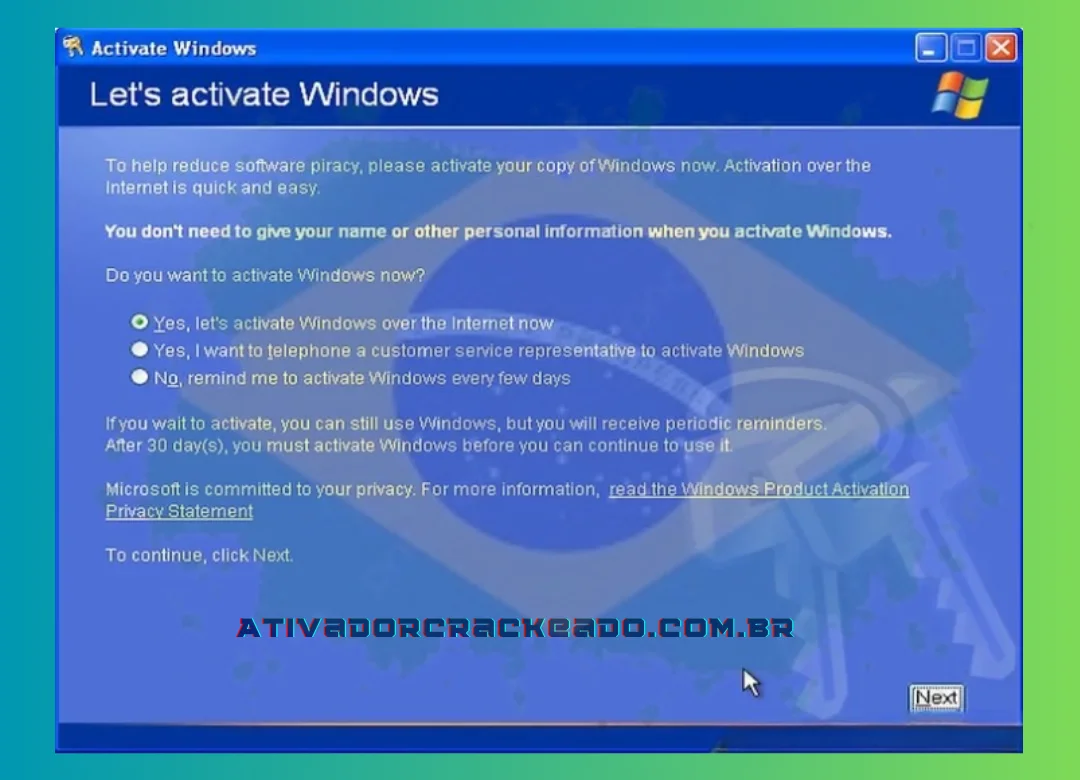
3
Obtenha sua cópia do Windows ativada. Se você estiver online, clique em “Ativar agora”. Sua cópia do Windows será autenticada automaticamente quando o Windows estabelecer uma conexão com o servidor de ativação. Você precisará inserir sua chave de produto agora, caso ainda não o tenha feito.[2]
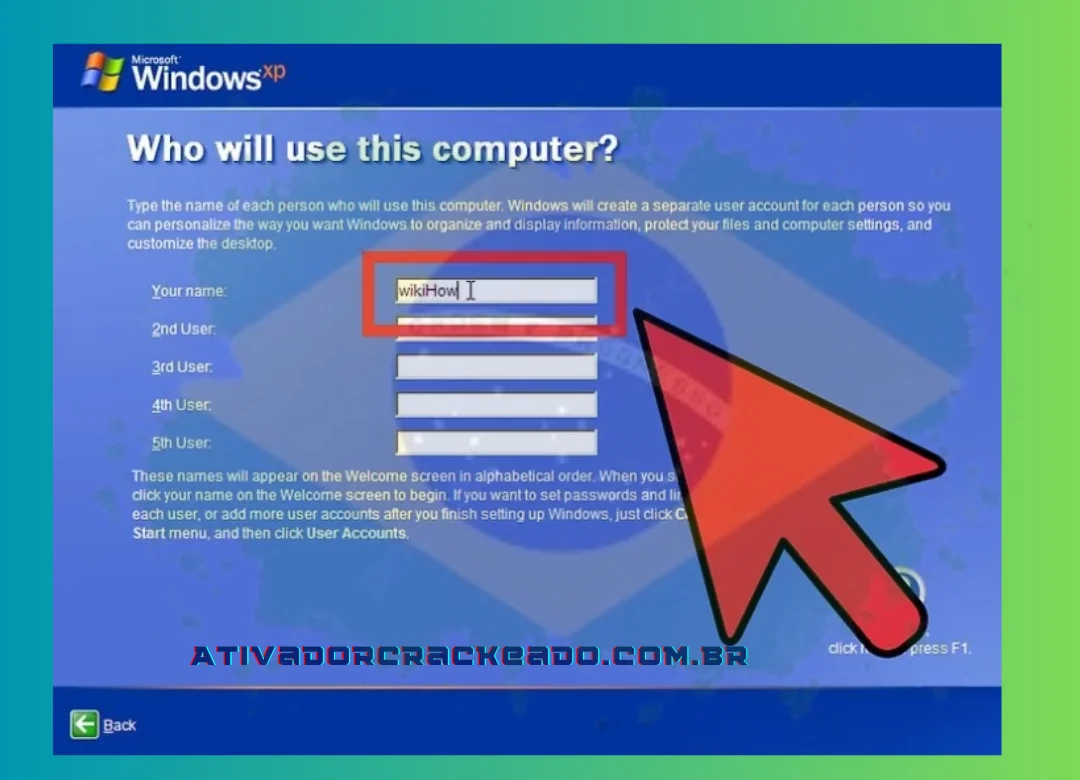
4
Faça usuários. Após o processo de ativação, aparecerá uma janela permitindo escolher quem pode usar o computador. Coloque os nomes de todas as pessoas que usarão o computador, inclusive você. Para prosseguir, clique em Avançar.
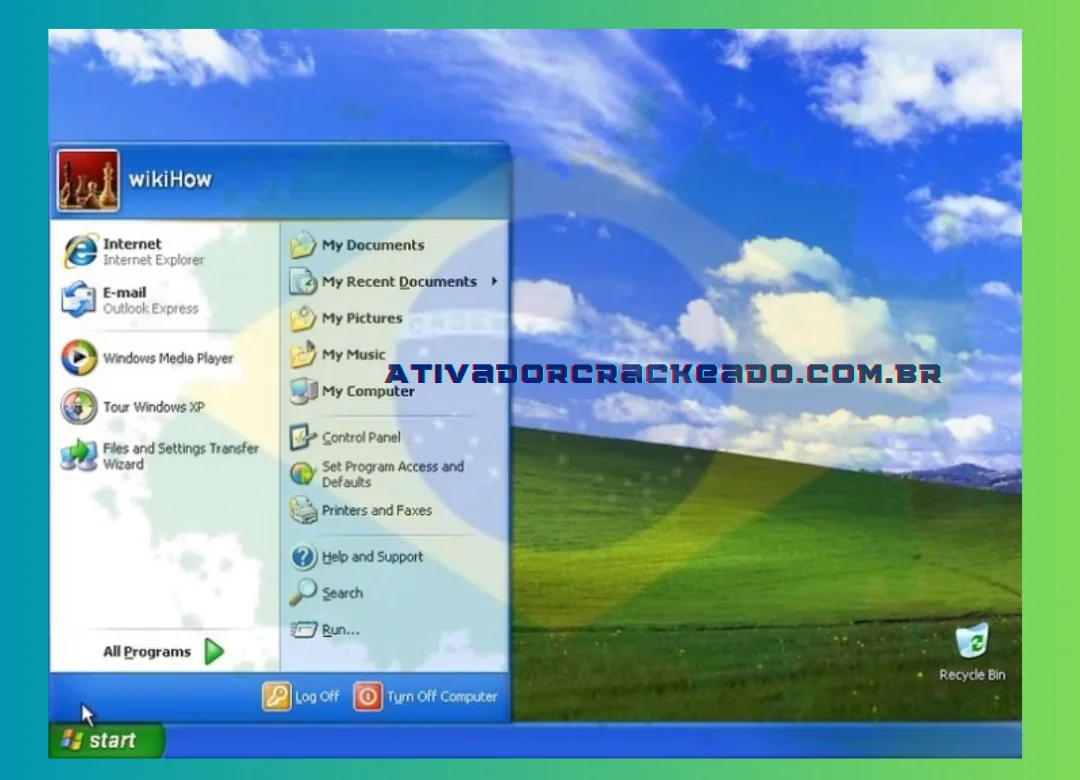
5
Inicie o Windows. A área de trabalho do Windows XP por padrão agora será mostrada para você. Muitas felicidades! Agora que o Windows está funcionando, há algumas coisas que você realmente deve fazer:

















